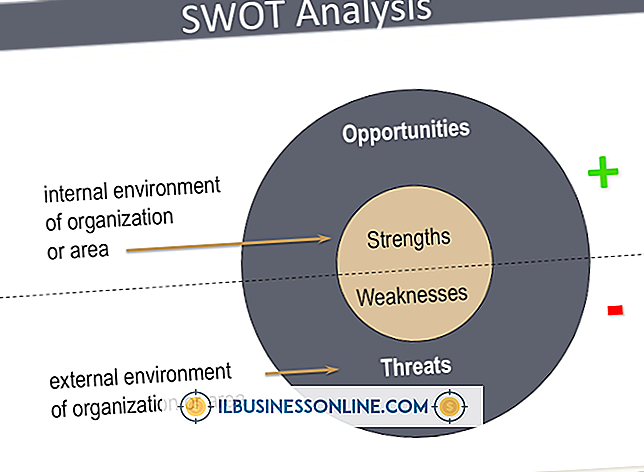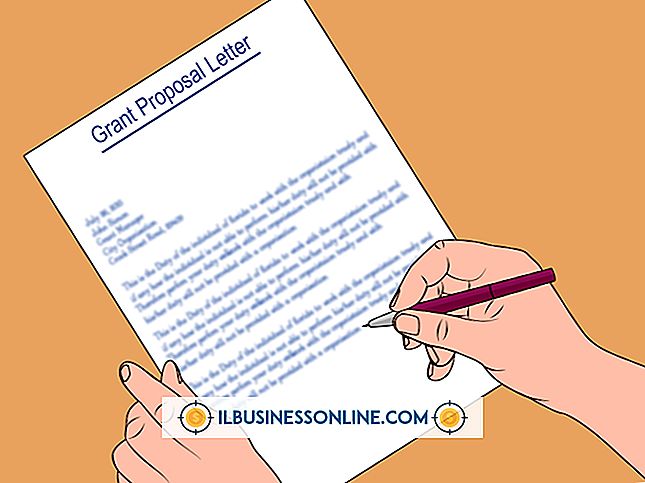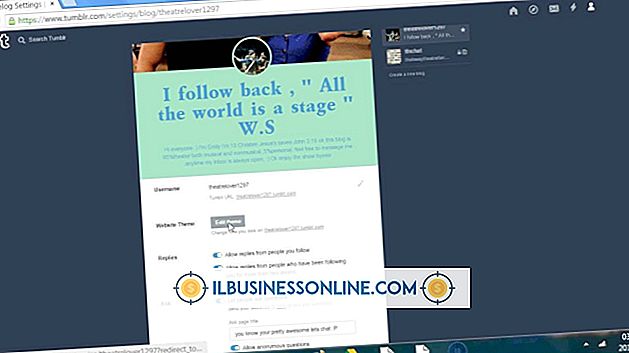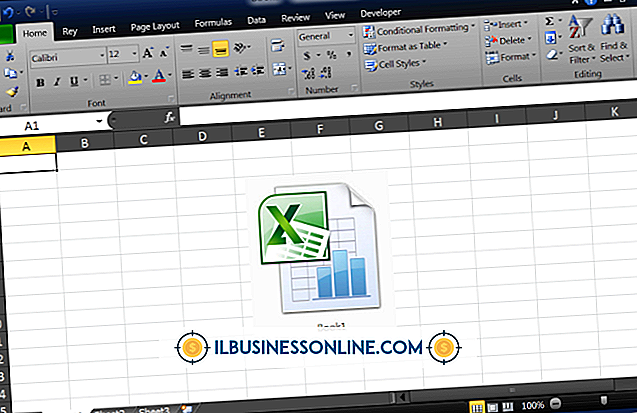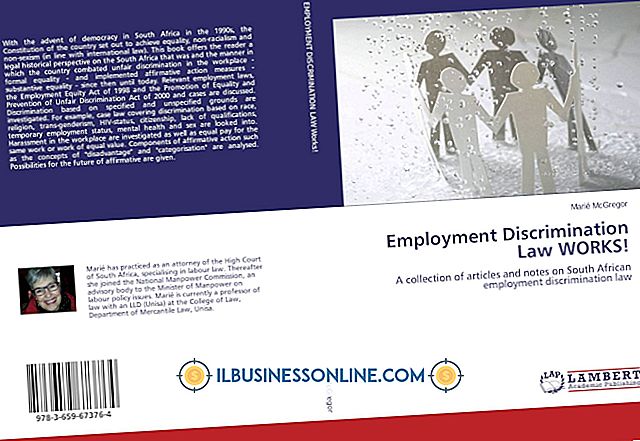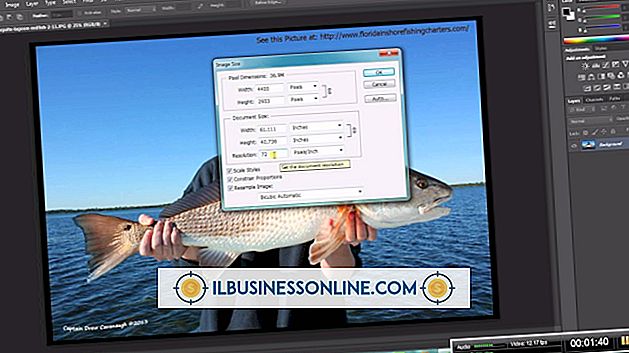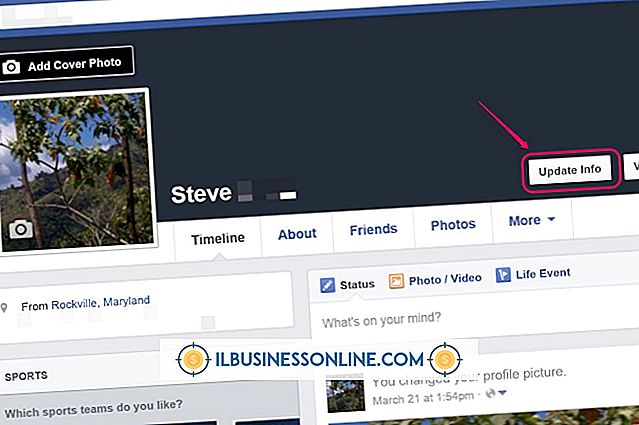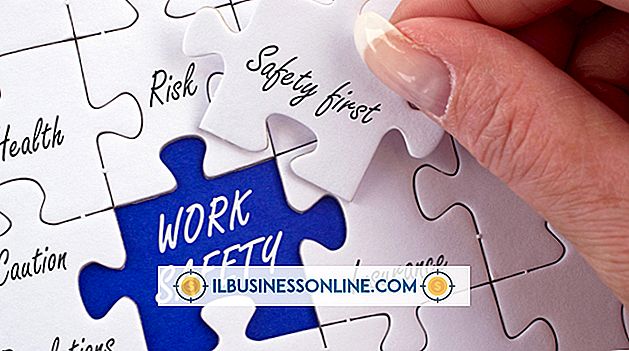Excel'de Değişkenler Nasıl Kullanılır
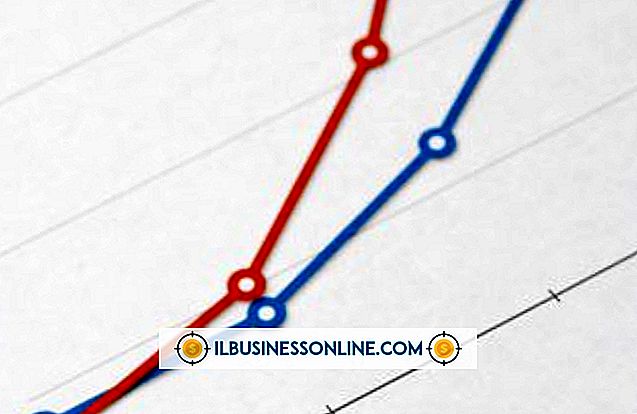
Excel'in değişkenlerini nasıl kullanacağınızı bilmek, formüllerinizi - ve bu formülleri içeren elektronik tabloları - genişleterek daha kolay anlaşmanızı sağlar. Örneğin, “= A1 B1 + C2” formülü şifreli, “Slope X + Y_Iceptcept” bir çizginin denklemi olarak tanınır. Excel belgeleri değişkenleri “Adlar” olarak adlandırır; bu nedenle Excel değişkenleri oluşturmak ve yönetmek istediğinizde, Tanımları Adı grubundaki “Ad Yöneticisi” gibi komutları kullanırsınız.
1.
Yeni bir çalışma kitabı oluşturun ve aşağıdaki değerleri e-tablonuzun herhangi bir sütununa yazın; tüm değerler aynı sütuna girilmelidir:
defg
2.
Herhangi bir sayıyı doğrudan “d” hücresinin sağındaki hücreye yazın. Bu sayı “d” değişkeninin alacağı değerdir. Bir sonraki üç hücre için istediğiniz hücreyi doğrudan önceki hücrenin altına yazın.
3.
Farenizi “d” içeren hücrenin üzerine getirin, ardından farenin sol düğmesine basın ve basılı tutun. Fareniz yazdığınız son sayının üzerine gelinceye kadar aşağı ve sağa sürükleyin; daha sonra yazdığınız iki sütunu seçmek için fareyi bırakın.
4.
“Formüller” sekmesine tıklayın. Tanımlanmış İsimler grubunda "Seçimden Yarat" komutunu tıklayın. Excel, hangi hücre grubundan değişken yapmak istediğiniz metni içerdiğini belirten seçeneklerle bir iletişim kutusu görüntüler.
5.
Değişken isimlerini içeren aralık olarak yazdığınız ilk sütunu belirtmek için “Sol sütun” seçeneğini tıklayın.
6.
Geçerli elektronik tabloda boş bir hücreye tıklayın ve aşağıdaki formülü hücreye girin. Bu formül, “Seçimden Yarat” komutuyla yarattığınız değişkenleri kullanır. Formülü girdikten sonra Excel sonucunu görüntüler - değişken isimlerinin sağındaki sütuna girdiğiniz sayıların toplamı.
= d + e + f + g
7.
Formüller sekmesindeki “İsim Yöneticisi” düğmesine tıklayın. Bu, Excel değişkenleri oluşturmanıza ve düzenlemenize olanak sağlayan Ad Yöneticisi iletişim kutusunu görüntüler.
8.
İletişim kutusunun değişkenler listesinden “d” değişkenini tıklayın, ardından “Sil” düğmesini tıklayın ve iletişim kutusunu kapatın. Yazdığınız formülün şimdi formülde bir hata olduğunu gösteren “# AD”? Yazdığını görün. “D” değişkenini silmeniz hataya neden oldu.
9.
Yeni bir değişken yapmak istediğinizi belirtmek için tekrar “Ad Yöneticisi” düğmesine, ardından iletişim kutusunun “Yeni” düğmesine tıklayın. Yeni Ad iletişim kutusunun Ad denetimine "d" yazın, sonra "Refers to" denetimine tıklayın. Yeni değişkenin temsil ettiği hücreyi belirtmek için doğrudan “d” içeren hücrenin sağındaki hücreyi tıklayın. Tüm iletişim kutularını kapatın ve formül hücresinin artık “# AD” hatasını göstermediğine dikkat edin; Sağ sütundaki tüm sayıların, başlangıçtaki gibi toplamını içerir.