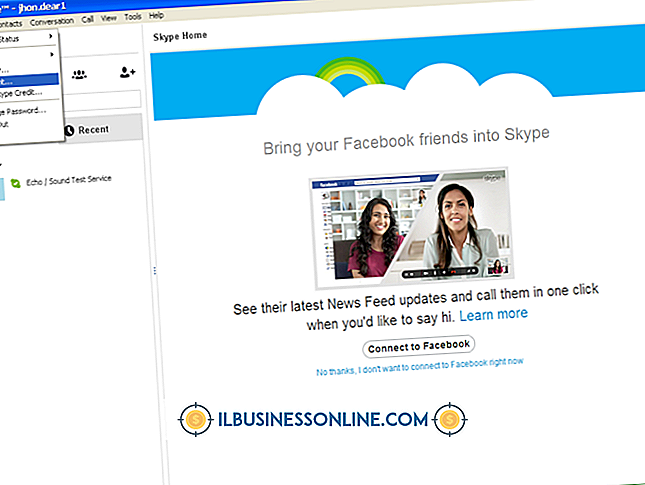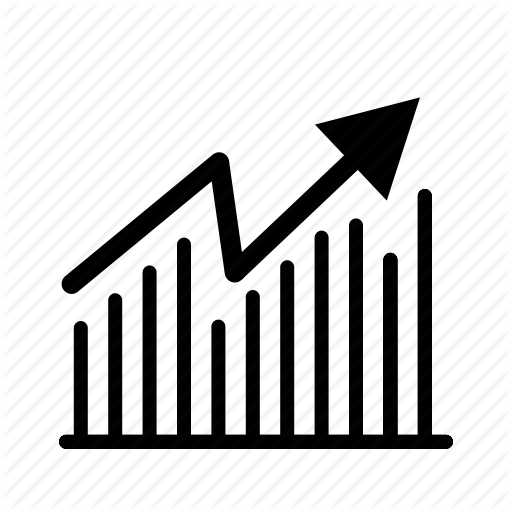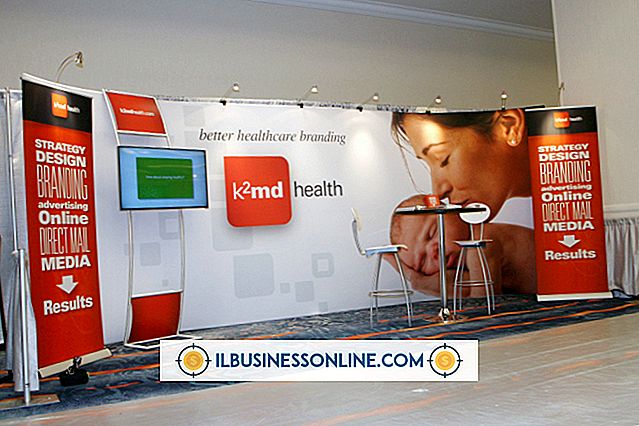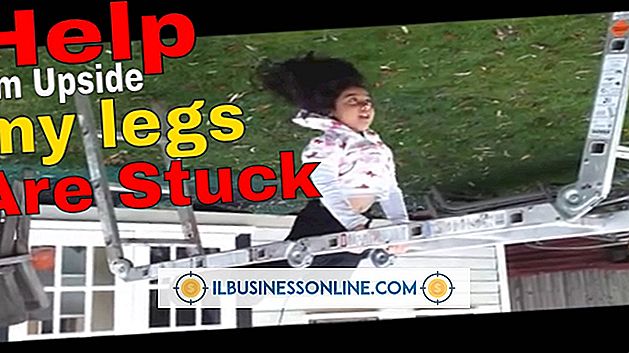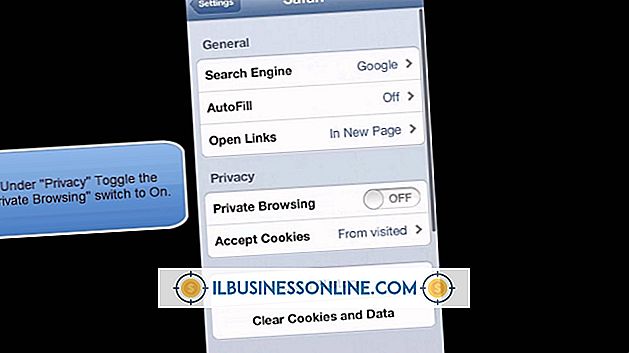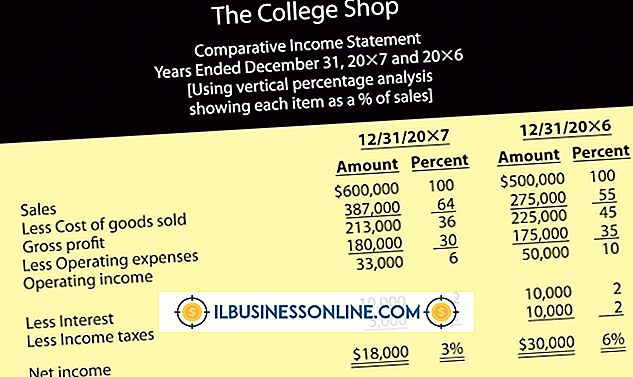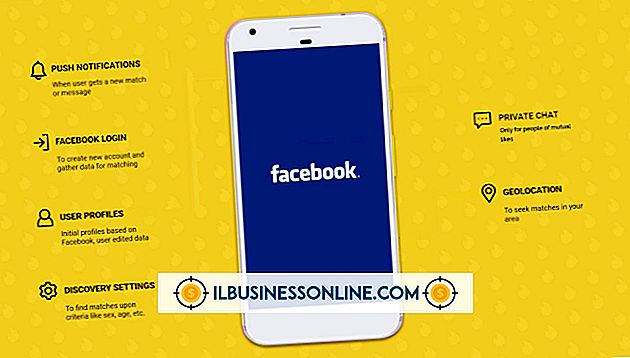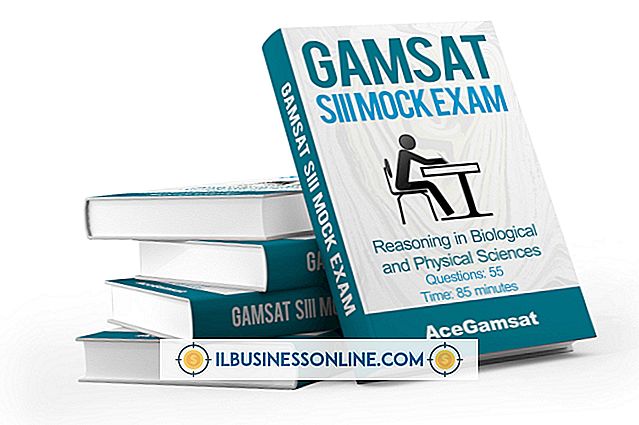Excel 2003'ü Harita Koordinatlarıyla Kullanma
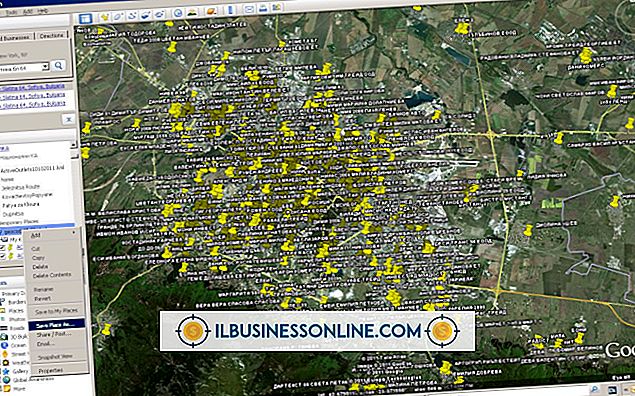
Excel 2003 sizin için harita oluşturamaz, ancak verilerini Microsoft'un MapPoint uygulamasındaki koordinatları haritalamak için kullanabilirsiniz. MapPoint, işletmelerin satışları, müşterileri ve diğer veri türlerini harita üzerinde koordinatları çizerek görselleştirmelerine yardımcı olur. Size toplam satışları ZIP koduyla göstermek yerine, bu ZIP kodlarını temsil eden harita işaretleyicilerini görüntüleyin. Bir işaretçiyi tıkladığınızda, MapPoint konumla ilgili ayrıntıları görüntüler. Microsoft, 60 günlük ücretsiz bir MapPoint deneme sürümü sunuyor. Bu deneme süresi boyunca, özelliklerini deneyin ve haritalama özelliklerinin işletmenizin coğrafi verileri görselleştirmesine ve görüntülemesine yardımcı olup olmadığını görün.
MapPoint'i yükleyin
1.
Microsoft.com'u ziyaret edin (Kaynaklar'daki tam bağlantı). Sayfanın Ücretsiz 60 Günlük Değerlendirmesi İndirme bölümünde bulunan "İndir" bağlantısını tıklayın.
2.
Yükleme Merkezi sayfası açıldığında ve indirme talimatlarını takip ettiğinizde “Devam” düğmesine tıklayın. Tarayıcınız dosyayı depolamak için bir klasör seçmenize izin veren bir pencere açar. Bir klasör seçin ve ardından dosyayı kaydetmek için “Kaydet” e tıklayın, MP2011.exe. Dosya büyük ve yavaş bir bağlantı üzerinden indirmek biraz zaman alabilir.
3.
Bir sihirbazı açmak ve programı yüklemek için indirdiğiniz dosyayı çift tıklatın.
Excel Verilerini Hazırla
1.
Excel 2003'ü başlatın ve konum verilerini içeren en az bir sütun içeren bir elektronik tablo açın. Sütun bir ZIP kodu, şehir adı veya eyalet adı içerebilir. Excel verilerinizi içe aktarırken MapPoint konum bilgilerini arar ve haritayı doldurmak için konum bilgilerini kullanır.
2.
Sütun yoksa, elektronik tabloya tanımlayıcı sütunlar ekleyin. Örneğin, bir sütun satış verilerini listelerse, bu sütuna "Satışlar" adını verin veya telefon numaraları içeriyorsa bir sütuna "Telefon Numarası" adı verin. Açıklayıcı adların kullanılması, verilerinizi bir haritada görüntülediğinizde verilerinizi anlamanıza yardımcı olur.
3.
Elektronik tablo verilerinin sütunlarında tutarlı olduğunu doğrulayın. Örneğin, elektronik tablo adresleri listeliyorsa, adreslerin aynı sütunda göründüğünden emin olun. Bir sütun, ZIP kodu, şehir ve eyalet gibi birden fazla konum değeri içeriyorsa, bu değerleri ayrı sütunlara bölün.
4.
Birden fazla ülke için veri içeriyorsa, e-tabloya bir ülke sütunu ekleyin.
5.
Gerektiğinde elektronik tabloya isteğe bağlı bir bilgi sütunu ekleyin. Bu sütun, imleci konumun üzerine getirdiğinizde harita konumlarının açılan balondaki bilgileri görüntülemesini sağlar. Microsoft bu sütunu "Bilgi" olarak adlandırmanız gerektiğini belirtir.
6.
Elektronik tablonun bir birincil anahtar sütunu içerdiğini doğrulayın. Birincil anahtar, bir veri satırını benzersiz şekilde tanımlayan anahtardır. Örneğin, e-tablonuzdaki tüm adlar benzersizse, bu sütunu birincil anahtarınız olarak kullanın. E-tablonun benzersiz bir sütunu yoksa, yeni bir sütun ekleyin ve benzersiz numaralarla doldurun.
Verileri MapPoint'e Kopyala
1.
Tüm e-tablo verilerini kopyalamak için Excel'deyken “Ctrl-A” ya basın.
2.
MapPoint'i başlatın ve “Dosya” yı tıklayın ve ardından “Yeni” yi tıklayın. Kuzey Amerika haritasını görüntülemek için “Yeni Kuzey Amerika Haritası” nı seçin.
3.
"Veri" yi tıklayın ve ardından Veri Alma Sihirbazı'nı başlatmak için "Veri Alma Sihirbazı" nı seçin. E-tablonuzda birden fazla varsa, alınacak çalışma sayfasını seçin.
4.
Harita Türü penceresini görüntülemek için “İleri” ve ardından “Son” düğmesini tıklayın. “PushPin” i tıklayın ve ardından “İleri” yi tıklayın.
5.
Verileri haritaya yüklemek için "Son" düğmesine tıklayın. Kırmızı raptiyeler verilerinizle eşleşen yerlerde görünür. Bu konumla ilişkili bilgileri gösteren açılır bir balonu görüntülemek için bir raptiye çift tıklayın.
İpuçları
- E-tablonuza benzersiz numaralar içeren bir birincil anahtar sütun eklemeniz gerekirse, sütunun değerleri olarak beş basamaklı sayılar kullanmayın. Excel'in Otomatik Numara özelliği, benzersiz bir değer sütunu oluşturmanıza yardımcı olur.
- “Dosya” yı tıklayarak ve ardından “Kaydet” i seçerek bir haritayı kaydedin. Bir dosya adı girin ve ardından “Kaydet” i tıklayın. Ayrıca “Dosya” yı tıkladıktan sonra “Web Sayfası Olarak Kaydet” i seçerek haritayı bir Web sayfası olarak kaydedin.