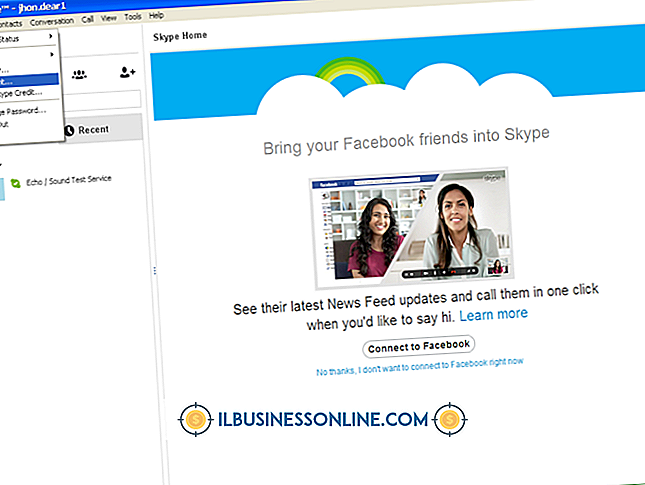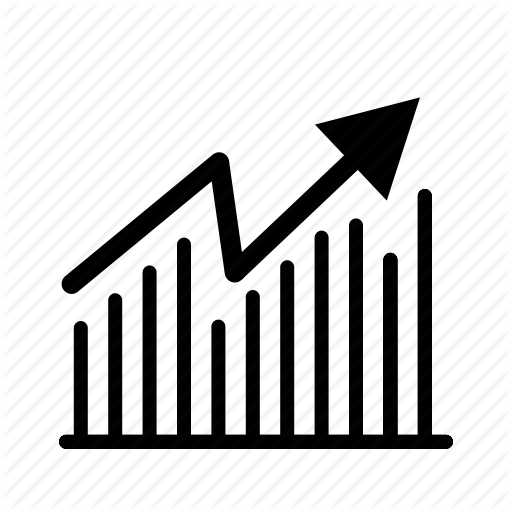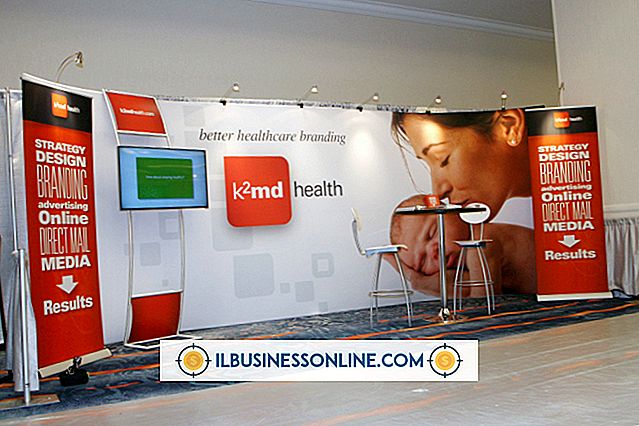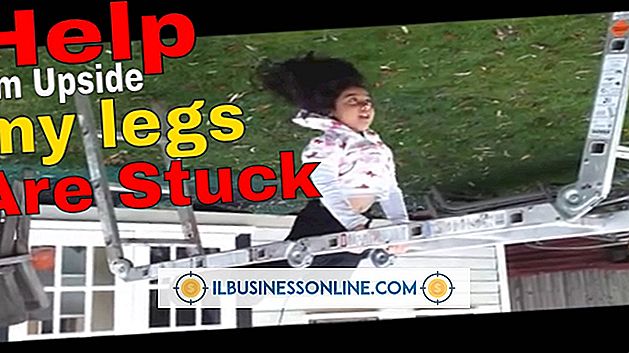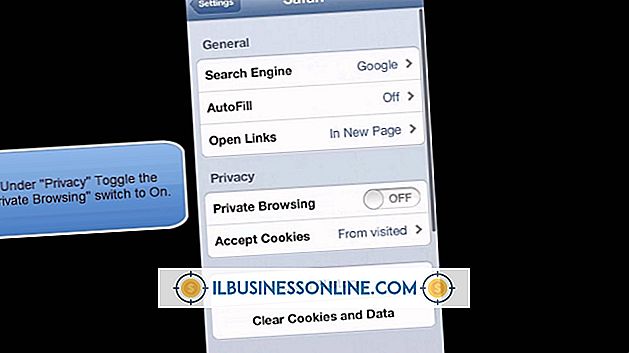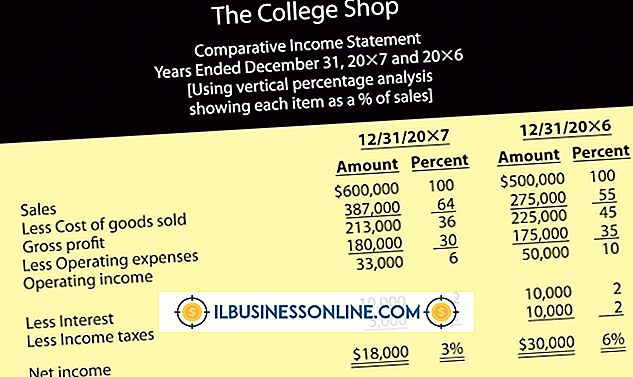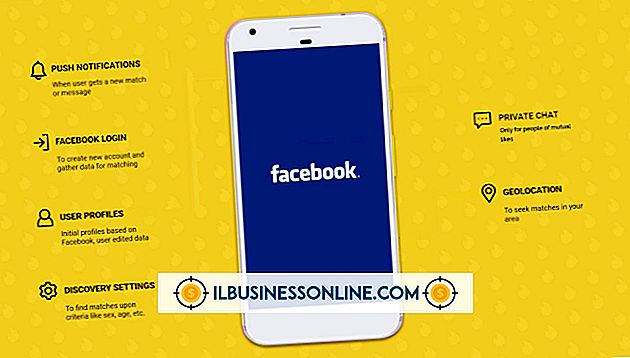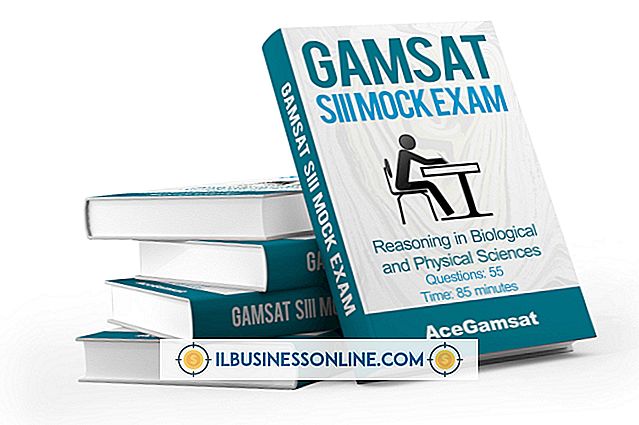Ne Kadar RAM Alıyor Anlamaya Nasıl Gidilir

Birkaç Web tarayıcısı penceresi, e-posta, Word belgeleri ve Excel elektronik tablolarının aynı anda açık olması, küçük işletme sahipleri için bir yaşam tarzı haline geldi. Bu nedenle, bilgisayarınız yavaşlamaya başlamadan önce ne kadar bellek kullanıldığına dikkat edin. RAM, hızlı bir şekilde erişilmesi gereken bilgileri depolamak için kullanılır. Bilgileri sürekli olarak depolayan sabit sürücünün aksine, bilgisayarınızı her kapatışınızda boşaltılır. Bilgisayarınızın durgunlaştığını tespit ederseniz, ne kadar RAM harcadığını belirlemek için Windows Görev Yöneticisi'ni kullanabilirsiniz.
Bellek Domuzlarını Tanımlama
1.
Windows Görev Yöneticisi'ni başlatmak için "Ctrl-Shift-Esc" tuşlarına basın. Alternatif olarak, Windows görev çubuğunu sağ tıklayabilir ve açılır menüden "Başlat Görev Yöneticisi" ni seçebilirsiniz.
2.
Bilgisayarınızda çalışmakta olan tüm işlemlerin bir listesini görmek için "İşlemler" sekmesini tıklayın.
3.
İşlemleri aldıkları bellek miktarına göre sıralamak için aşağı doğru bir ok görene kadar "Bellek" sütun başlığını tıklayın. En büyük hafıza gluttonları listenin en üstünde, en küçüğü ise en küçüğüdür.
4.
Diğer kullanıcı hesapları altında çalışmakta olabilecek işlemleri aramak için "Tüm Kullanıcılardan İşlemleri Göster" i tıklayın. İstenirse bir yönetici şifresi girin.
5.
İşlemin ne için kullanıldığını görmek için işlemin Açıklama sütunundaki girişine bakın. Birçok işlem sadece adından tanımlamak zordur. Örneğin, Smss.exe, Windows Oturum Yöneticisidir.
6.
Tanımı ne için olduğunu belirlemenize yardımcı olmazsa, işlemi sağ tıklayın. Açılır menüden "Servislere Git" i seçin. İşlemle ilgili servis listelenmiştir. Eğer bir servis listelenmemişse, bu işlem herhangi bir servis ile ilişkili değildir.
7.
Bir işlemi sağ tıklayın ve açılır menüden "Özellikler" i seçin. İşlemle ilgili ek bilgileri bulmak için ek bilgileri görmek için Özellikler iletişim kutusundaki "Ayrıntılar" sekmesini tıklayın.
8.
Anlayamazsanız herhangi bir sürecin amacını belirlemek için ProcessLibrary.com gibi çevrimiçi bir hizmet kullanın.
RAM temizleme
1.
İşlem Yöneticisi'nde işlemi seçin ve durdurmak için "İşlemi Sonlandır" düğmesini tıklayın. Bir programın veya işlemin Görev Yöneticisi'nde çalışmasını ancak bunun ne için olduğunu biliyorsanız durdurun.
2.
Belleği silmek için bilgisayarınızı yeniden başlatın. Bu, özellikle kullandığınız ve ardından kapatılan programları arka planda çalışan artık işlemleri bırakabileceğinden, bilgisayarınız uzun bir süredir çalışıyorsa kullanışlıdır. Bilgisayar yeniden başlatıldığında, yalnızca başlatma sırasında etkinleştirilen programlar RAM işgal eder.
3.
Windows Başlat düğmesini ve ardından "Denetim Masası" nı tıklayın. Denetim Masası arama alanına "Sorun Giderici" yazın ve sonra "Sorun Giderme" yi seçin. Windows Performans Sorun Giderici açılır. Çok fazla RAM alabilen sorunlu süreçleri belirlemek için Sistem ve Güvenlik altındaki "Performans Sorunlarını Kontrol Et" i tıklayın.
4.
Kullanmadığınız programları silin veya kaldırın. Bir programı kullanmasanız bile, başlangıçta yüklenecek şekilde programlanmışsa, yine de belleği doldurabilir. Ayrıca Autoruns for Windows'u (Microsoft Technet'ten) ücretsiz olarak indirerek, hangi programları başlangıçta çalıştırdıklarını yönetmek için kullanabilirsiniz.
Uyarı
- Görev Yöneticisi'ndeki bir işlemi keyfi olarak durdurma, amacının bir uygulamayı veya bilgisayarı çökertebileceğini bilmeden.