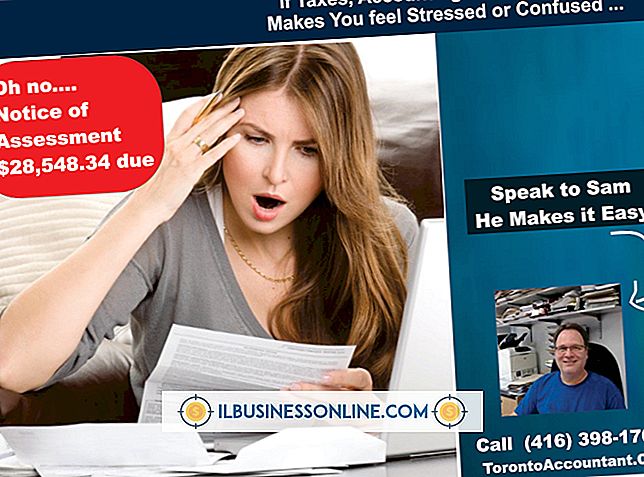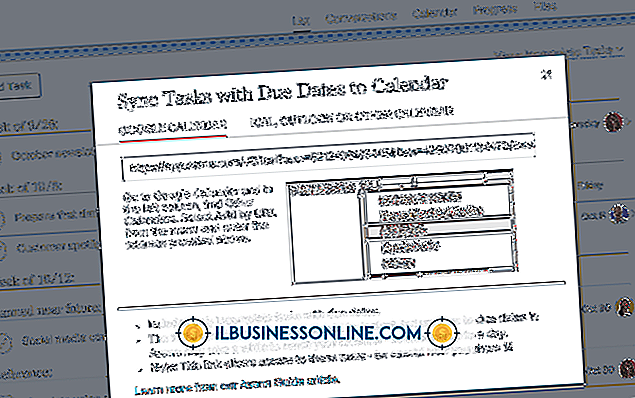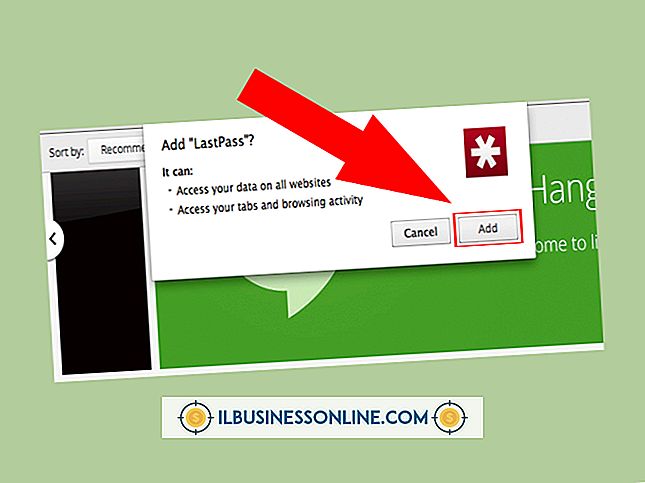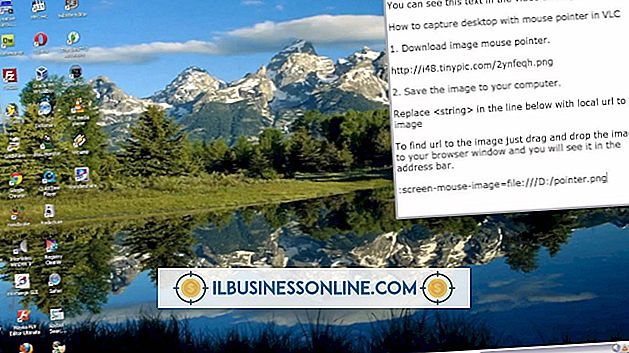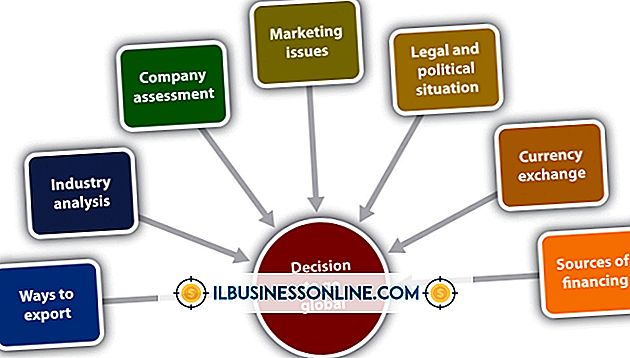Outlook Thunderbird'e Verme

Bir işletme sahibi için, e-posta programlarını değiştirme kararı kolay değildir. Mozilla Thunderbird gibi bir program Microsoft Outlook 2010'dan daha uygun maliyetli olsa da, yıllarca kaydedilen kişileri ve mesajları kaybetmek, günlük çalışması için bu kişilere dayanan bir işletmeyi tahrip edici olabilir. Geçişi kolaylaştırmak için Thunderbird, Outlook'tan ve Thunderbird'e bilgileri otomatik olarak dışa aktaracak bir içe aktarma özelliğine sahiptir. Outlook özel bir ithalat ve ihracat sistemi kullandığından, Thunderbird yalnızca Outlook programının varsayılan e-posta programı olarak ayarlandığı bir sistemde transfer gerçekleştirebilir. Ancak, farklı bir makinede Outlook bilgilerini Thunderbird'e aktarmak için hala bir geçici çözüm vardır.
Tek Bilgisayara Aktar
1.
Başlat düğmesini ve ardından açılır menüden "Varsayılan Programlar" seçeneklerini tıklayın. "Varsayılan programlarınızı ayarlayın" ı tıklayın, ardından beliren listeden Outlook'u seçin ve "Bu programı varsayılan olarak ayarla" düğmesini tıklayın.
2.
Thunderbird uygulamanızı açın. Ekranın üstündeki "Araçlar" seçeneğini ve ardından "İçe Aktar" ı tıklayın.
3.
"Posta" nın yanındaki radyo düğmesini ve ardından "İleri" yi tıklayın. Görünen listeden "Outlook" u seçin ve "İleri" yi tıklayın. Bir sonraki ekran göründüğünde içe aktarma işlemini tamamlamak için "Son" düğmesine tıklayın.
4.
Alma işlemini tekrarlayın, ancak bu bölümleri Outlook'tan Thunderbird'e aktarmak için "Adres Defterleri" veya "Ayarlar" ı seçin.
5.
Varsayılan Programlar penceresine geri dönün veya kapattıysanız yeniden açın. Listeden Thunderbird'ü seçin ve "Bu programı varsayılan olarak ayarla" yı seçin.
Bir Bilgisayardan Diğerine Verme
1.
Outlook'u çalıştırdığınız bilgisayardaki Mozilla Thunderbird'ü (Kaynaklar bağlantısına bakın) indirin ve yükleyin.
2.
Outlook'tan Thunderbird'e standart bir içe aktarma işlemini tamamlayın; bu, Outlook'u varsayılan program haline getirmeyi ve ardından Thunderbird'deki "Araçlar" menüsünden "İçe Aktar" ı seçmeyi içerir. Postanızı, adres defterlerinizi ve ayarlarınızı aldığınızdan emin olun.
3.
Kapatmak için Thunderbird programının sağ üst köşesindeki X işaretine tıklayın.
4.
Başlat düğmesini tıklayın, imlecinizi arama kutusuna getirin ve "% APPDATA%" yazın. Arama sonuçlarında görünen "dolaşım" etiketli klasörü tıklayın.
5.
USB depolama aygıtınızı bilgisayardaki açık bir USB bağlantı noktasına takın. Görünebilecek herhangi bir Autoplay penceresini kapatın. Dolaşım penceresindeki Thunderbird klasörünü sağ tıklayın, farenizi "Gönder" seçeneğinin üzerine getirin ve USB çubuğunu cihaz listesinden seçin. USB çubuğunu bilgisayardan çıkarın.
6.
USB belleğinizi istediğiniz Thunderbird programının bulunduğu bilgisayara yerleştirin. Otomatik Oynat penceresi açıldığında "Dosyaları veya klasörleri aç" ı seçin, sonra Thunderbird klasörünü sağ tıklayın ve "Kopyala" yı seçin.
7.
Başlat düğmesine tıklayın ve arama alanına "% APPDATA%" yazın. "Dolaşım" klasörünü tıklayın. Mevcut Thunderbird klasörünü sağ tıklayın ve "Sil" i seçin, ardından Dolaşım klasörü içinde herhangi bir yeri sağ tıklayın ve "Yapıştır" ı seçin. Thunderbird'ü bir sonraki başlatışınızda, tüm Outlook bilgileriniz kullanılabilir olacaktır.
Gerekenler
- Usb depolama cihazı