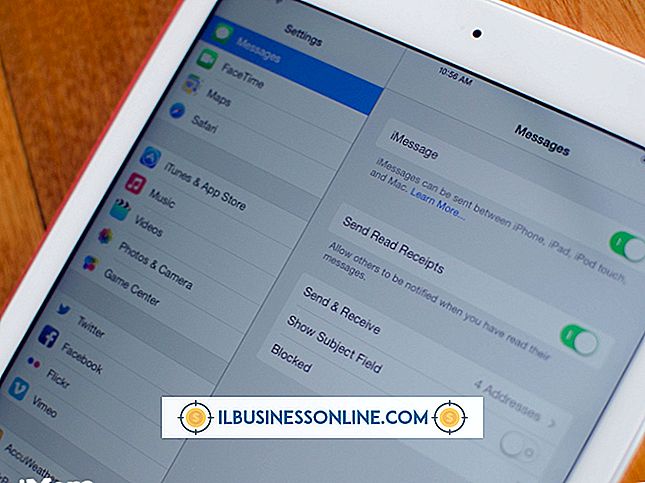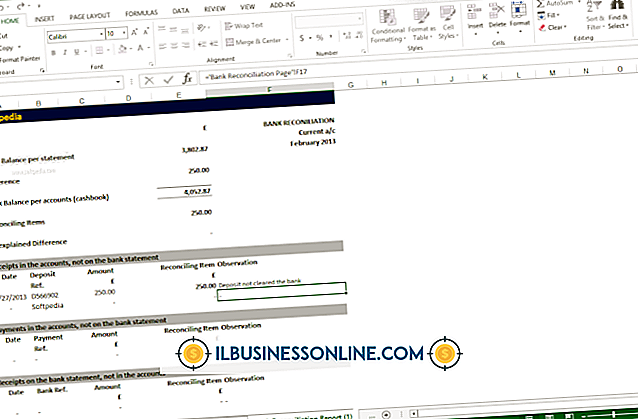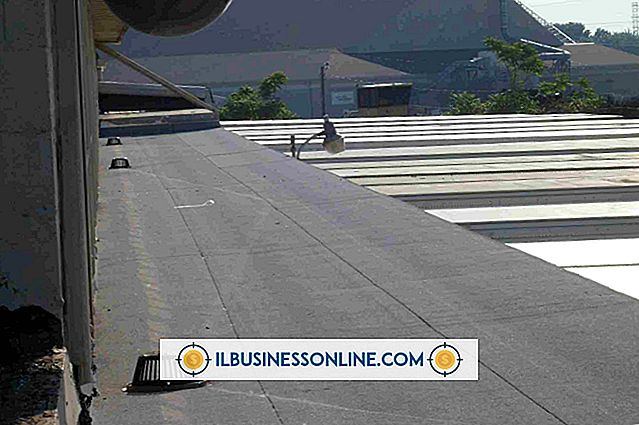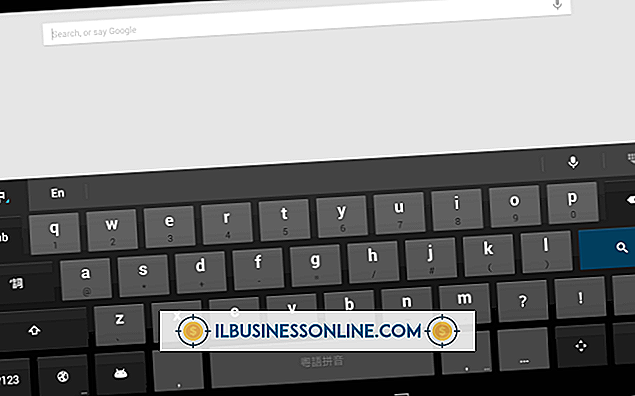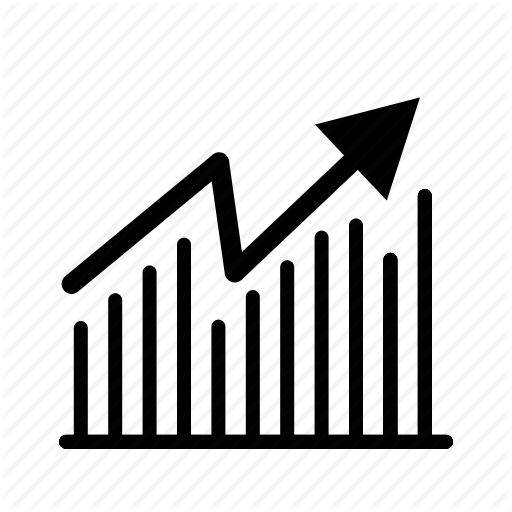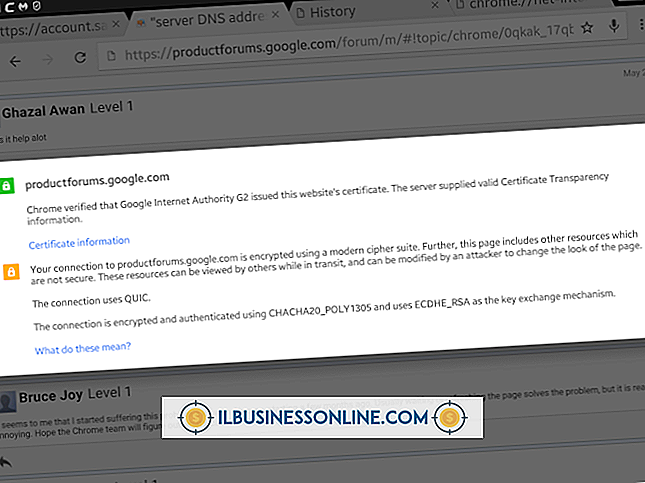PowerPoint'te Normal Eğriler Çizme
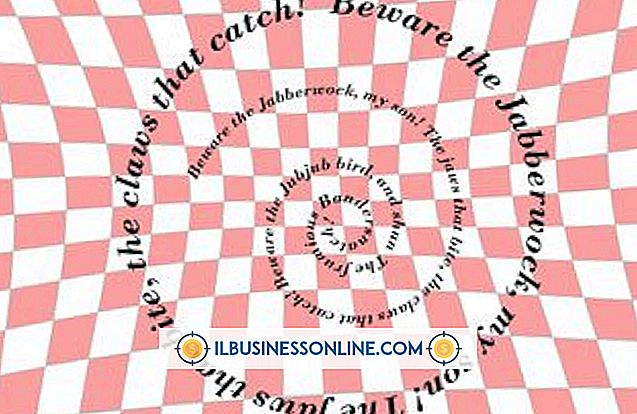
Bazı kullanıcılar Microsoft PowerPoint sunumlarına grafik ve görüntüleri diğer programlardan almayı tercih etmelerine rağmen, PowerPoint sunumdaki herhangi bir slaytta normal, tek satırlık bir eğri oluşturmak için kullanabileceğiniz gelişmiş bir çizim aracı içerir. PowerPoint'te normal bir eğri çizmek için, “Grafikler” grafik özellikleri grubunda “Şekiller” aracını kullanın.
1.
Microsoft PowerPoint'i başlatın. PowerPoint sunumunu açın ve sonra eğriyi çizmek istediğiniz slayta gidin.
2.
Ana PowerPoint menüsü şeridinde “Ekle” sekmesine tıklayın. “Çizimler” araçlar grubunda “Şekiller” düğmesini tıklayın.
3.
“Çizgiler” başlığı altındaki “Eğri” ye tıklayın.
4.
Slaytta herhangi bir yeri tıklayın. Eğriyi çizmek için farenizi sayfa boyunca herhangi bir yönde sürükleyin. Eğri anahattı, fareyi sürüklerken görünür. Eğri istenen şekle sahip olduğunda, eğriyi görüntülemek istediğiniz pozisyondaki slaytı tıklayın. Eğrinin şeklini değiştirmek için, eğriyi tıklayıp seçin ve ardından Çizim Araçları'nın altındaki Şekil Ekle grubunda "Şekli Düzenle" yi ve ardından "Noktaları Düzenle" yi tıklayın. Şekli değiştirmek için çizgideki noktaları hareket ettirin; örneğin, eğri yönünü değiştirmek veya eğriyi düzeltmek için. Eğriden memnun kalana kadar bu işlemi tekrarlayabilirsiniz.
5.
Gelecekteki bir tarihte düzenleyebileceğiniz tek bir çizgi eğrisi olarak “açık” tutmak için eğri şeklindeki herhangi bir yeri çift tıklatın. Alternatif olarak, şekli “kapatmak” için eğrinin başlangıç noktasını tıklayın. Varsayılan olarak, şeklin kapatılması eğrinin içindeki alanı düz bir renkle doldurur. Şekli kapatmak, ancak renk dolgusu olmadan normal, tek satırlık bir eğriyi korumak istiyorsanız, "Biçim" sekmesindeki "Çizim Araçları" grubundaki "Şekil Doldurma" seçeneklerinde "Doldurma Yok" seçeneğini tıklayın.
6.
Ana menüden “Dosya” yı tıklayın. Sunumunuzdaki değişiklikleri kaydetmek için “Kaydet” seçeneğini seçin.
Bahşiş
- Eğriyi ekledikten sonra, slayttaki metin veya görüntüleri engellemediğinden emin olun. Öğeyi tıklayıp başka bir konuma sürükleyerek eğriyi hareket ettirebilirsiniz. Kapalı bir formda “Dolgu Yok” seçilmesi, öğenin slayttaki diğer içeriği gizlemesini de önleyebilir.