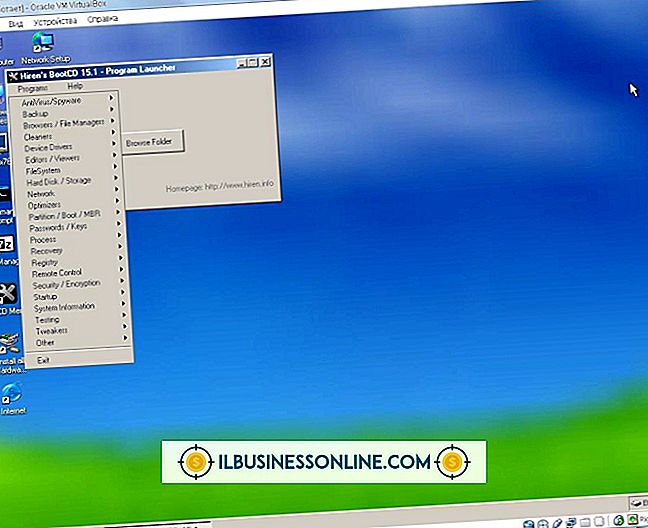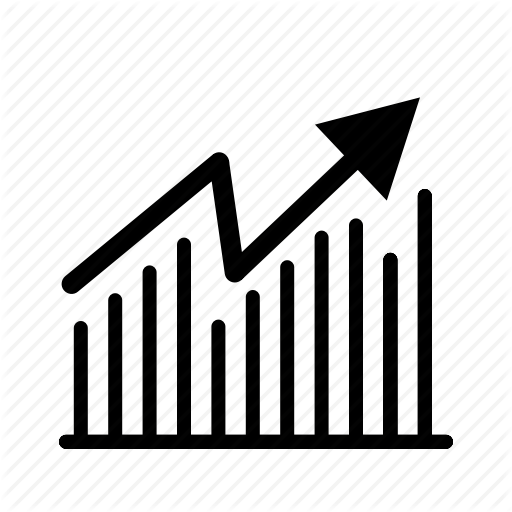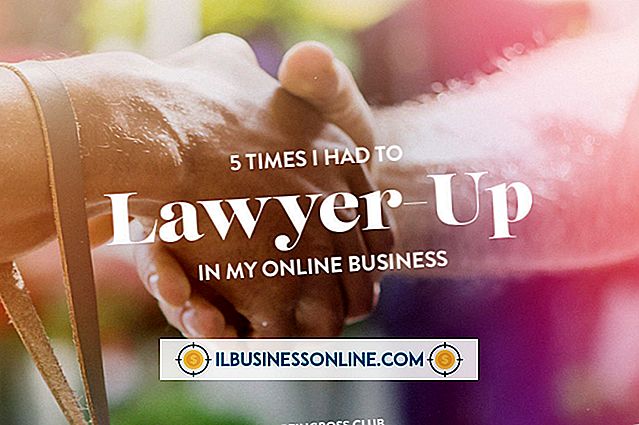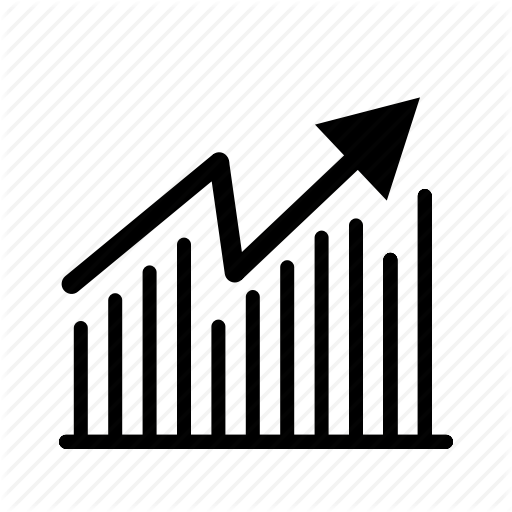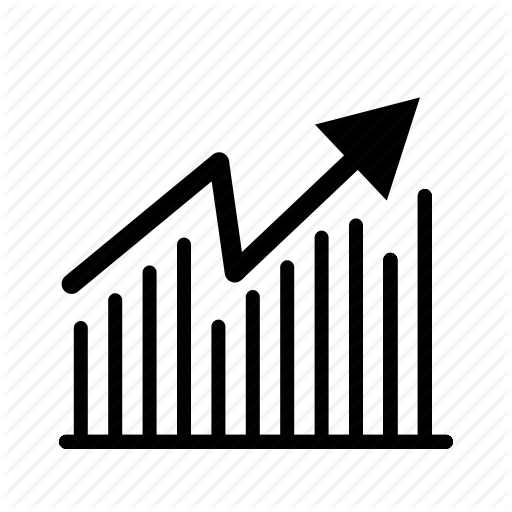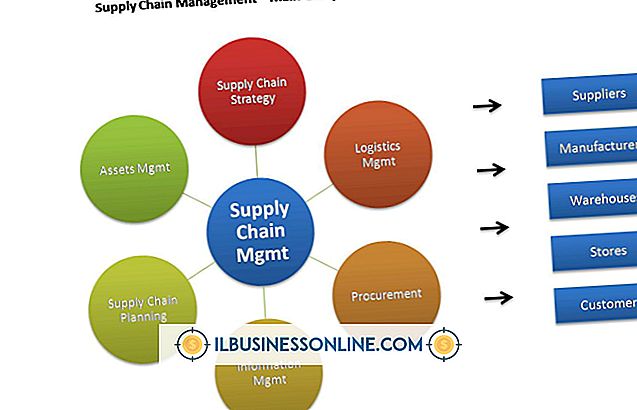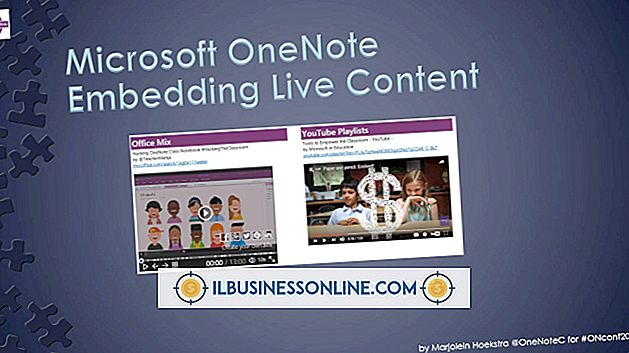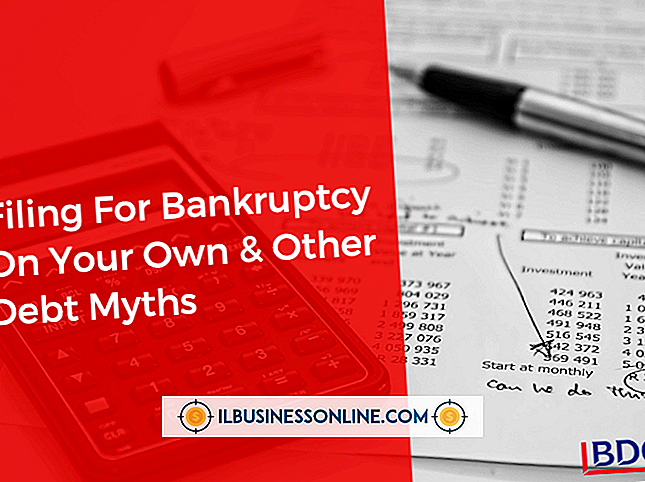Windows Movie Maker'da "Tam Ekran" Görüntüler Nasıl Gidilir?

Windows Live Movie Maker, görüntü dosyalarını video dosyalarıyla aynı şekilde işler ve film projelerinize fotoğraf eklemenizi sağlar. Bir görüntünün Movie Maker'da ekranı doldurması için, video görüntü ekranıyla aynı şekilde olması gerekir. Movie Maker, iki video ekran en boy oranı ayarı içerir; Standart ekran filmler için “4: 3” ve geniş ekran filmler için “16: 9”. Movie Maker'da tam ekran görüntü elde etmek için önce Microsoft Paint grafik programını kullanarak görüntüyü yeniden boyutlandırın.
1.
Microsoft Paint'i başlatın. “Dosya” ve ardından “Aç” ı tıklayın ve istediğiniz görüntüyü Movie Maker'da tam ekran olarak açın.
2.
Ana menü şeridindeki “Giriş” sekmesinin altındaki “Görüntüler” grubunda “Yeniden Boyutlandır” düğmesine tıklayın.
3.
Bu seçeneğin işaretini kaldırmak ve seçimi kaldırmak için “En Boy Oranını Koru” onay kutusunu tıklayın. Bu seçeneği belirlemek ve etkinleştirmek için “Boyutlandır” bölümündeki “Piksel” radyo düğmesini tıklayın.
4.
Görüntü için genişlik ve yükseklik piksel boyutlarını uygulanabilir giriş kutularına yazın. 4: 3 en boy oranlı bir film için, genişlik dörtün katı olmalı ve yükseklik üçün katı olmalıdır; örneğin, genişlik için “400” ve yükseklik için “300”. Bir 16: 9 en boy oranı filmi için, sırasıyla 16 ve dokuz katları olan genişlik ve yükseklik değerlerini uygulayın; örneğin, “1600” ve “900” veya “800” ve “450”. Gerekirse, doğru boyutları belirlemenize yardımcı olması için bir hesap makinesi kullanın.
5.
Görüntü dosyalarını kaydetmek için “Dosya” ve ardından “Kaydet” i tıklayın.
6.
Windows Live Movie Maker'ı başlatın ve tam ekran görüntüsünü eklemek istediğiniz film projesini açın. “Video ve Fotoğraf Ekle” düğmesini tıklayın ve Paint'te düzenlediğiniz resim dosyasına gidin. Görüntüyü tıklayıp vurgulayın ve Movie Maker film şeridi bölmesine eklemek için “Aç” düğmesini tıklayın. Görüntü artık filminizde tam ekran görüntü olarak görünmelidir. Resmin doğru görüntülendiğini kontrol etmek için soldaki video önizleme ekranının altındaki “Oynat” düğmesine tıklayın.
7.
Film projenizi saklamak için “Dosya” ve ardından “Projeyi Kaydet” i tıklayın.
İpuçları
- Görüntünün yeniden boyutlandırılması çok fazla sıkılmaya veya gerilmeye neden oluyorsa, görüntünün en boy oranıyla yaklaşık olarak aynı şekle sahip olan bir alanı seçmek için Boya “Kırp” aracını kullanın ve ardından yeniden boyutlandırmak için “Yeniden Boyutlandır” aracını kullanın doğru boyutlarda görüntü.
- 4. Adımda, Movie Maker'da tam ekran görüntü elde etmek için aynı genişlik ve yükseklik değerlerine aynı çarpı uygulamanız gerekir.