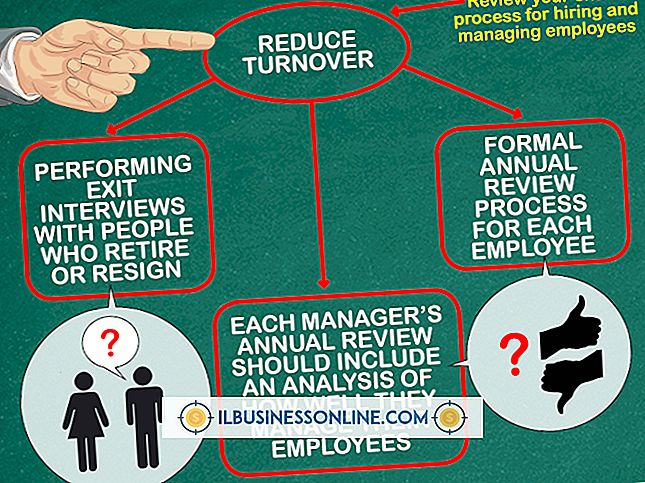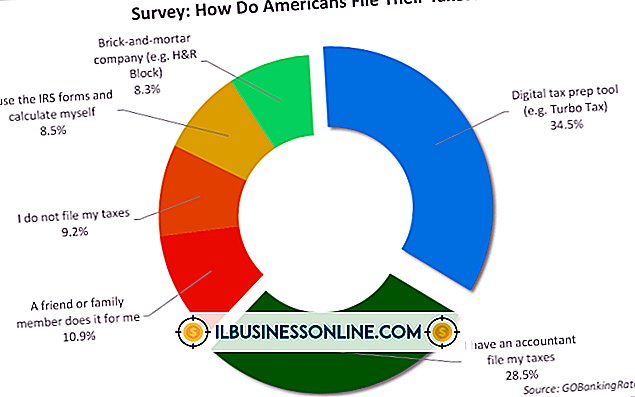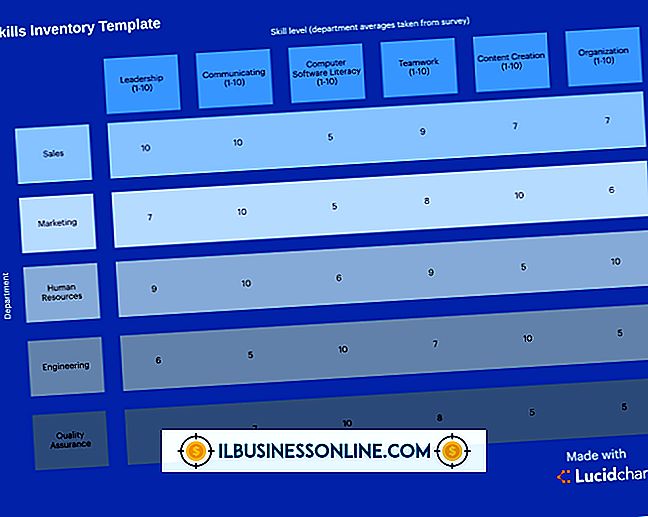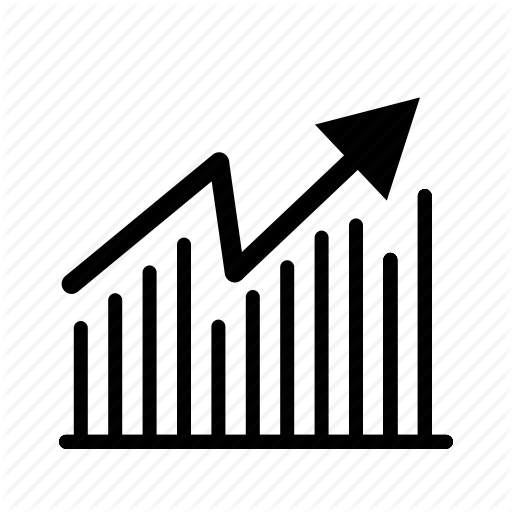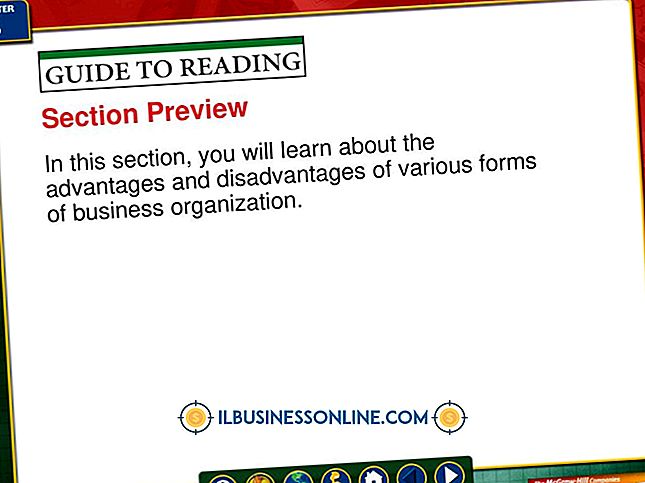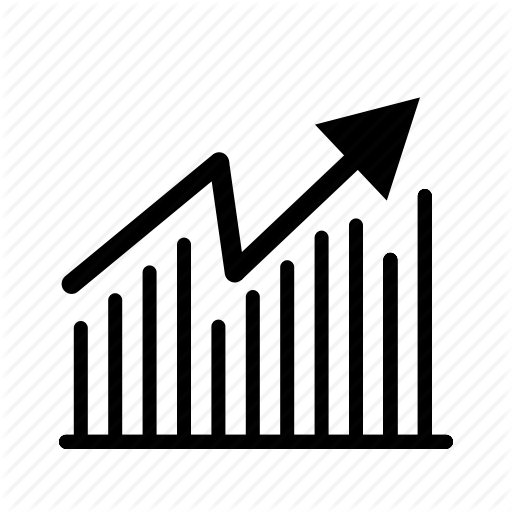Final Cut Pro'da Birden Çok Klip Arasındaki Düzenleme

Bir videoyu web sitenizde, bir satış sunumunda veya ofisinizde veya mağazanızda bir ekran olarak kullanıyorsanız, iyi üretilmiş bir sunum, şirketinizi iyi bir ışıkla boyamanıza yardımcı olabilir. Videonuzu kendi başınıza oluşturuyorsanız, video düzenleme programınızdaki çeşitli araçları tanımak öder, böylece mümkün olan en iyi videoyu oluşturabilirsiniz. Apple'ın Final Cut Pro video düzenleme programında mevcut olan araçlar arasında, belirli klipleri sonraki klipler arasında boş bir boşluk bırakmadan kırpmanıza olanak tanıyan "dalgalanma" düzenleme işlevi bulunur. Final Cut Pro ayrıca bir kerede birden fazla klip seçmenize ve ardından dalgalanma düzenlemesini gerçekleştirmenize izin verir.
1.
Seçili kliplerinizi Tarayıcıdan Zaman Çizelgesi'ne sürükleyin, sonra seçili bir klipi Zaman Çizelgesi'ndeki diğer kliplerden önce veya sonra sürükleyerek onları görünmelerini istediğiniz sıraya göre düzenleyin.
2.
Araç Paletinden Dalgalanma aracını seçin veya sadece "R" tuşuna iki kez basın.
3.
"Komut" tuşunu basılı tutun ve ardından seçili video ve ses parçalarını aynı anda vurgulamak için tıklayın. Bu işlem, seçili kliplerin Giriş ve Çıkış düzenleme noktalarının Zaman Çizelgesi'ndeki kliplerin içinde görünmesine neden olur.
4.
Klibi kısaltmak veya uzatmak için bir klibin düzenleme noktasını sola veya sağa sürükleyin. Dalgalanma efekti seçildiğinden, seçtiğiniz klibi sürüklerken, seçtiğiniz her klibin Zaman Çizelgesi'nde sola veya sağa hareket edeceğini fark edeceksiniz.
Bahşiş
- Zaman Çizelgesi'nde dalgalanma düzenlemesine dahil edilmek istemediğiniz bir iziniz varsa - başka bir deyişle, dalgalı düzenlemeden etkilenmeden ve aynı kalmasını istiyorsanız - sol tarafındaki "kilit" simgesine basın Zaman Çizelgesi, o parçaya bitişik. Bu seçilen parçayı kilitler, böylece değiştirilemez. Aynı şekilde, bir parçanın düzenlenmesine izin vermek için kilidini açabilirsiniz.