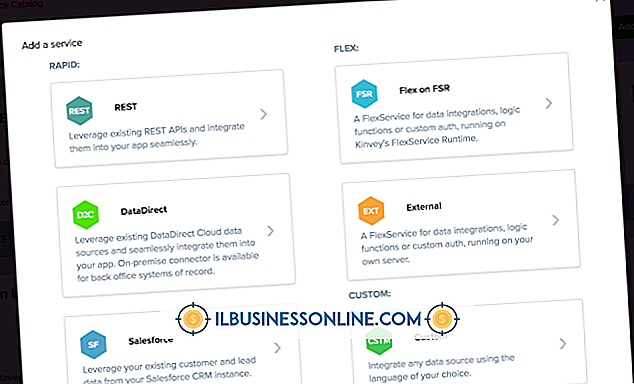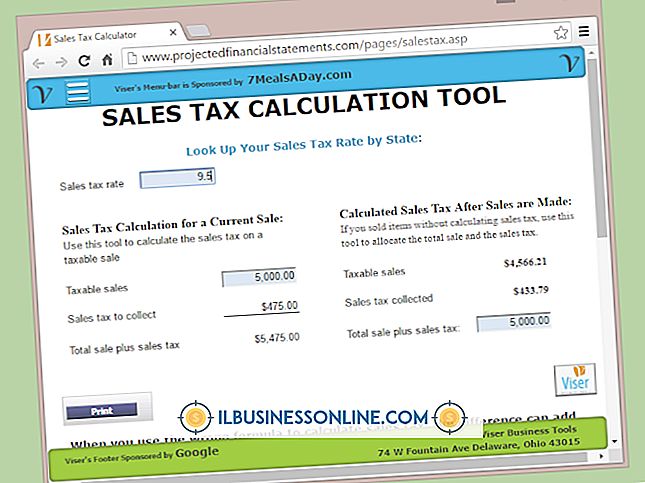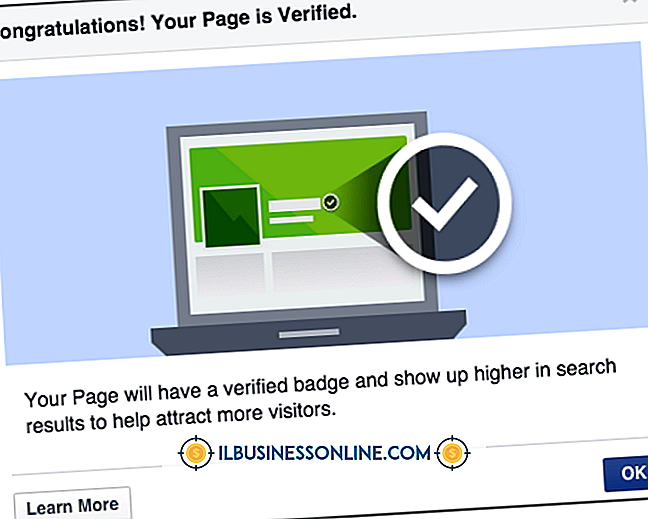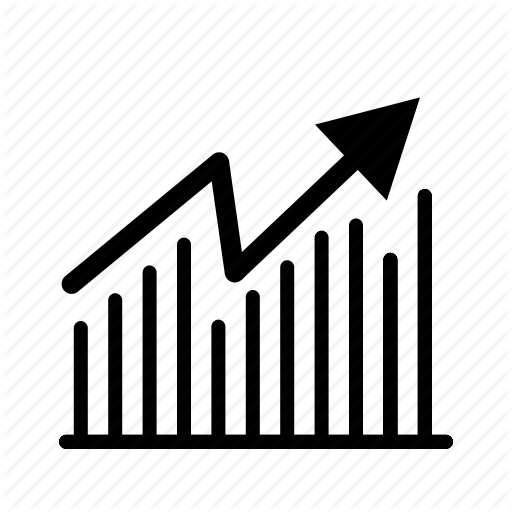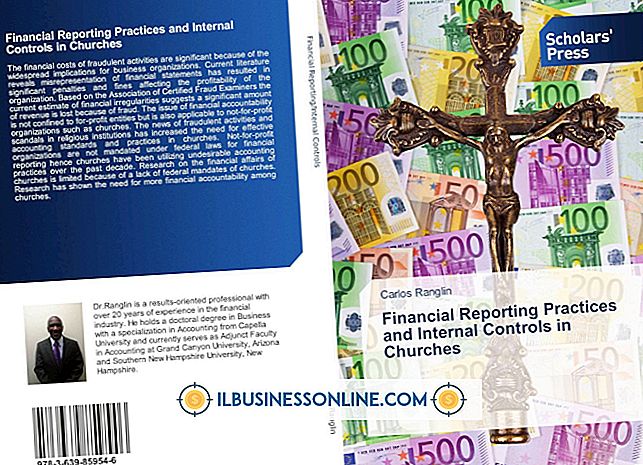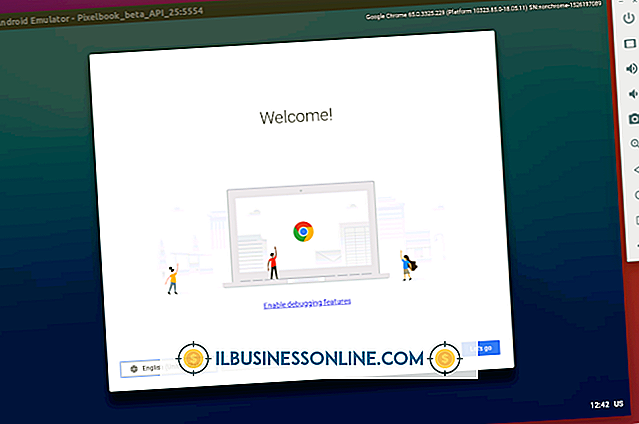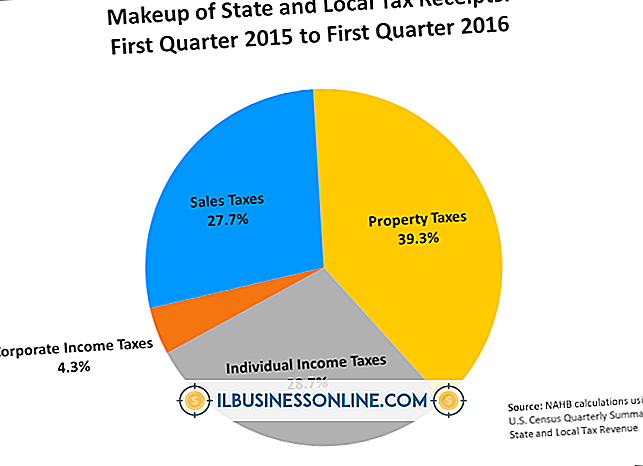Windows Başlangıçta Duraklıyor

Şirket personelinin verimli ve verimli çalışması için PC problemlerinin en kısa zamanda ele alınması gerekir. Windows başlatma işlemiyle ilgili sorunlar, üçüncü taraf uygulamalara, Windows kodunun kendisine veya kötü amaçlı yazılım bulaşmasına neden olabilir ve bu sorunların her biri ücretsiz kaynaklar ve araçlar kullanılarak giderilebilir. Sorun devam ederse, işletim sistemini sıfırdan yeniden yüklemeniz gerekebilir.
Başlangıç klasörü
Windows ile aynı anda başlatılan bir programın geçici veya kalıcı olarak askıda kalmasına neden olabilir. Bu tür programların bir listesi için Başlat menüsündeki Başlangıç klasörünü kontrol edin. Sorunun çözülüp çözülmediğini görmek için sırayla her birini devre dışı bırakın. Sorunlu bir program belirlerseniz, Windows ile daha iyi uyumluluk sağlayabilecek güncelleştirilmiş bir sürüm için yazılım geliştiricinin web sitesine bakın veya alternatif bir uygulamaya geçin.
Arkaplan İşlemleri
Windows ile aynı anda başlayan tüm işlemler ve hizmetler Başlangıç klasöründe bulunmaz. Başlat düğmesine tıklayın, "msconfig" yazın ve Sistem Konfigürasyonu iletişim kutusunu görmek için Enter tuşuna basın. Arka plan işlemlerinin bir listesini görmek için "Hizmetler" ve "Başlangıç" sekmelerini açın. Başlangıç klasöründe olduğu gibi, sorunun çözülüp çözülmediğini görmek için bu araçları birer birer devre dışı bırakabilirsiniz. Belirli bir ürün hakkında daha fazla bilgi için, Üretici sütununda listelenen şirkete ait resmi web sitesini bulun.
Windows sorunları
Windows'un kendisi veya kayıt defteri ayarları dosyasındaki sorunlar, işletim sistemi başlatma işlemini de etkileyebilir. Sorunu çözüp çözmediğini görmek için sistemi daha erken bir noktaya geri almak için Windows Sistem Geri Yükleme aracını kullanın. Windows'a hiç giremiyorsanız, kurtarma seçenekleri menüsüne erişmek için Windows logosu görünmeden önce önyükleme sırasında F8'e dokunun. Sistem Geri Yükleme'ye erişmenizi sağlayabilecek soyulmuş, basit Windows sürümünü yüklemek için "Güvenli Mod" u seçin. Sistem kurulumuna bağlı olarak, özel bir başlangıç onarım seçeneği içeren aynı "F8" menüsünden "Bilgisayarınızı onarın" seçeneğine de erişebilirsiniz. Glary Registry Repair gibi bir ücretsiz kayıt defteri temizleme aracı, Windows ile ilişkili seçeneklerin düzeltilmesine yardımcı olabilir.
Kötü amaçlı yazılım enfeksiyonu
Başka bir olasılık bir kötü amaçlı yazılım bulaşması, başlatıldığı sırada Windows ile ilgili sorunlara neden olmasıdır. Anti-virüs ve casus yazılım önleme araçlarınızın en son yamalar ve tanım dosyaları ile güncellendiğinden ve problemler için kapsamlı bir sistem taraması yaptığınızdan emin olun. Microsoft Güvenlik Tarayıcısı gibi isteğe bağlı bir tarayıcı yararlı bir ekstra koruma katmanı ekleyebilir ve söz konusu kötü amaçlı yazılımın normal virüsten koruma programınızın düzgün çalışmasını engelliyorsa özellikle yararlıdır. Kötü amaçlı yazılım bulma olasılığının en iyi olmasını sağlamak için yazılımı Güvenli Mod'da çalıştırın.