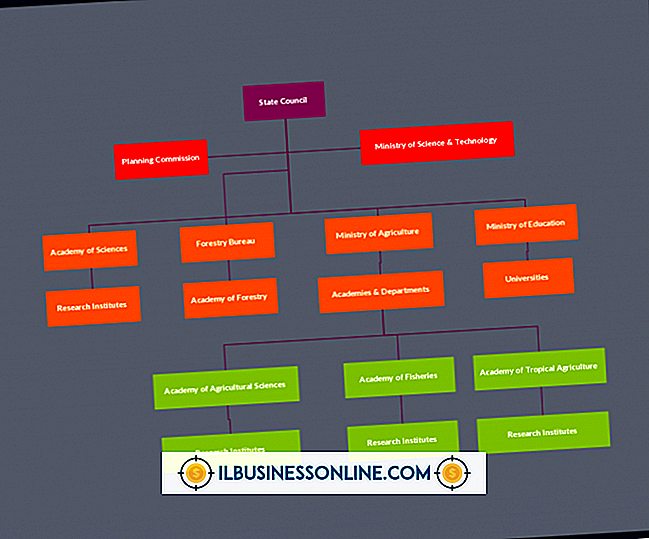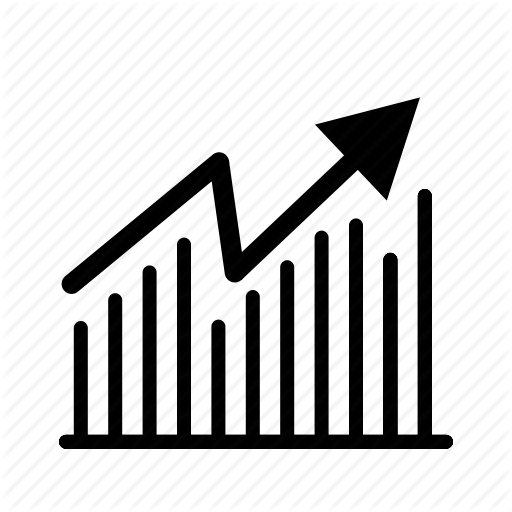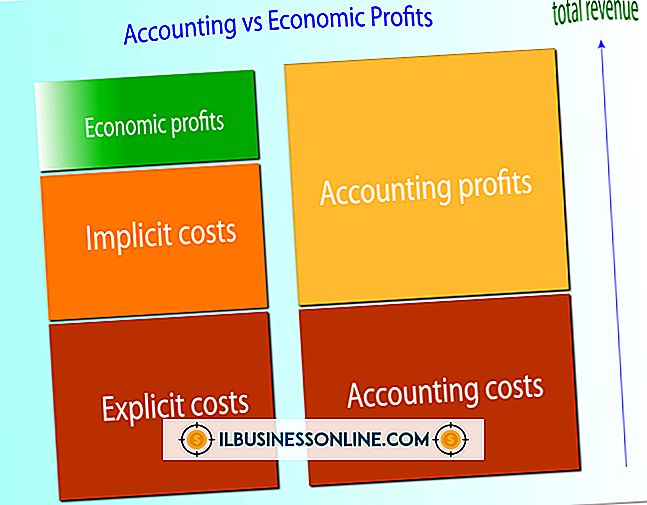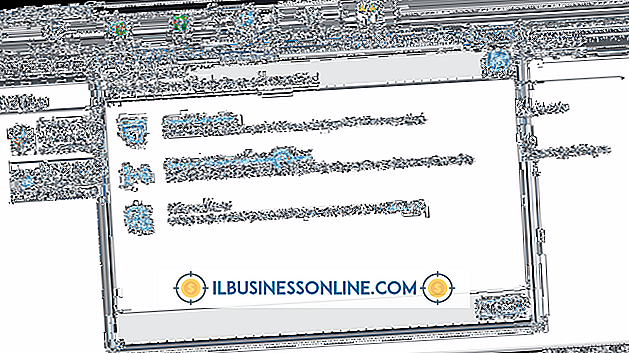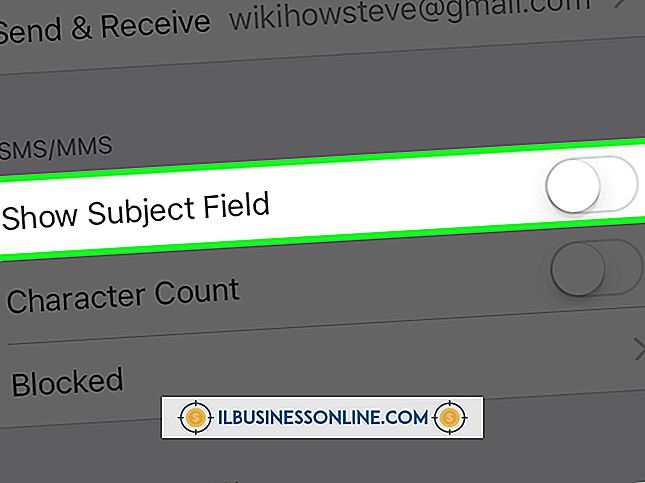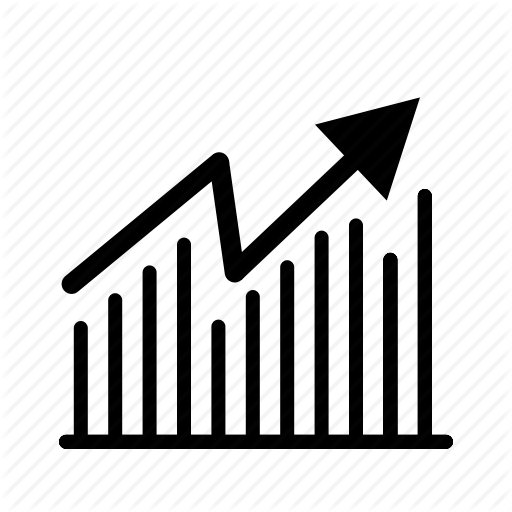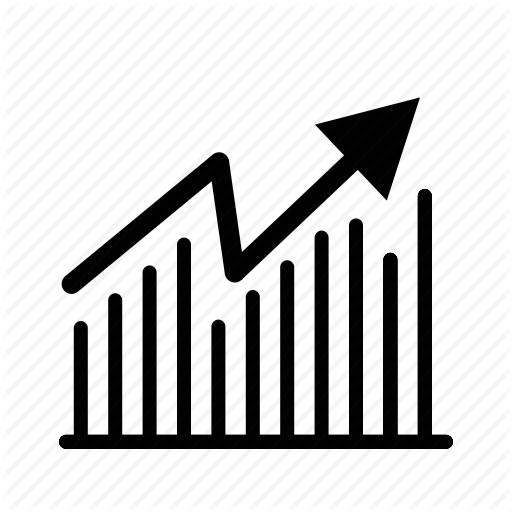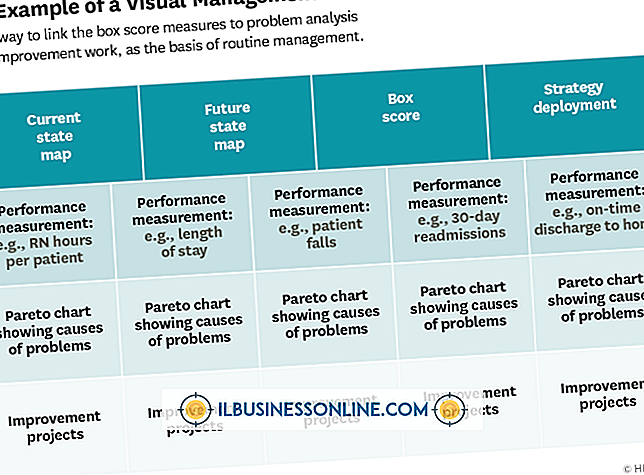Lightroom'dan Bir Web Galerisi Nasıl Yüklenir

Adobe Photoshop Lightroom bir fotoğraf yönetimi yazılımıdır. Şirketinizin ürünlerini çevrimiçi olarak sergilemeniz gerekirse, çekici Web galerileri oluşturmak için yerleşik Lightroom araçlarını kullanabilirsiniz. Lightroom, Windows ve Macintosh işletim sistemi bilgisayarlarında çalışır. Programın Web galeri araçlarının özelliklerini denemek istiyorsanız, Adobe'nin web sitesinden ücretsiz bir deneme sürümü indirebilirsiniz.
1.
Lightroom'u açın. “Koleksiyon” paneline göz atın. Web galerinize eklemek istediğiniz görüntüleri içeren koleksiyona tıklayın. Resimlerinizi henüz Lightroom'a aktarmadıysanız, yeni bir Lightroom koleksiyonuna dahil etmek üzere bilgisayarınızdaki fotoğrafları bulmak için “Import” (Al) düğmesine tıklayın. Bilgisayarınızdaki klasörlerden içe aktarmak istediğiniz fotoğrafları “Kaynak” panelinden resim görüntüleme alanına sürükleyip bırakın. “İçe Aktar” ı tıklayın.
2.
Program menüsünden “Düzenle” ye tıklayınız. “Tümünü Seç” i seçin. Program menüsünden “Kütüphane” ye tıklayın. “Yeni Koleksiyon” u seçin. “Koleksiyon Oluştur” iletişim kutusu görüntülenir. Koleksiyonunuz için uygun alana bir ad girin. “Oluştur” u tıklayın.
3.
Koleksiyonunuzun adını “Koleksiyonlar” bölümünde tıklayın. İçe aktardığınız tüm görüntüleri göreceksiniz. Fotoğraflar bir Web galerisinde görünmelerini istediğiniz sırada değilse, yeniden düzenlemek için fotoğrafları sürükleyip bırakın.
4.
Modül seçici gezinmesinden "Web" sekmesini tıklayın. Fotoğraflarınızla birlikte varsayılan Web galerisi şablonu şimdi resim görüntüleme alanında görünecektir. “Şablon Tarayıcı” panelinde listelenen şablonlara göz atın ve sevdiğiniz bir tanesini seçin. Lightroom'da yer alan varsayılan 35 web galerisi şablonu vardır.
5.
“Düzen Stili” panelinden bir düzen stili seçin. Mizanpaj stili, galerideki kılavuzda veya ana resimlerde bulunan küçük resimlerde olduğu gibi görüntüleri nasıl düzenleyeceğini belirler. Galerinizin Web sayfası için “Site Bilgisi” panelindeki “Site Başlığı” alanına bir başlık yazın.
6.
Seçtiğiniz şablonun varsayılan renklerini beğenmiyorsanız, galeri için istediğiniz renkleri “Renk Paleti” panelinde seçin. “Görünüm” panelindeki galerideki satır ve sütun sayısını da değiştirebilir ve görüntü başlıklarının “Görüntü Bilgisi” panelindeki fotoğraflarla birlikte görünüp görünmeyeceğini seçebilirsiniz.
7.
“Ayarları Yükle” paneline gidin. “Özel Ayarlar” ı tıklayın ve ardından “Düzenle” yi seçin. Webhost'unuzun FTP bilgilerini eklemeniz için alanlar içeren bir iletişim kutusu görüntülenir. FTP sunucu adınızı, kullanıcı adınızı, şifrenizi ve sunucu yolunu verilen alanlara girin. Gerekirse port numarası ve pasif mod için varsayılan seçenekleri değiştirin. “Tamam” ı tıklayın.
8.
“Yükle” yi tıklayın. Galeriyi görüntülemek için web sitenize gidin.