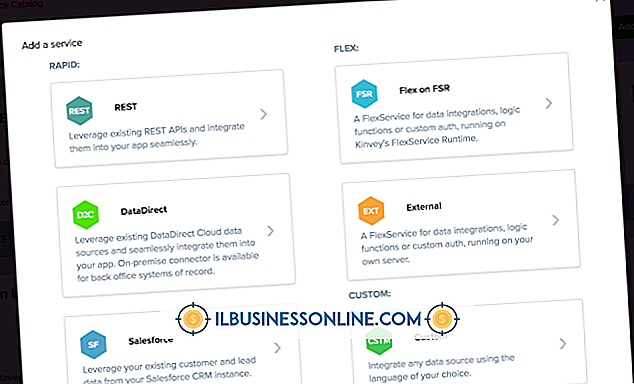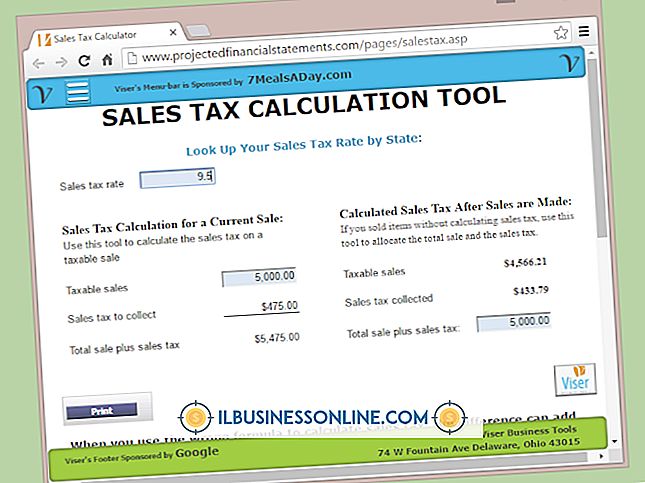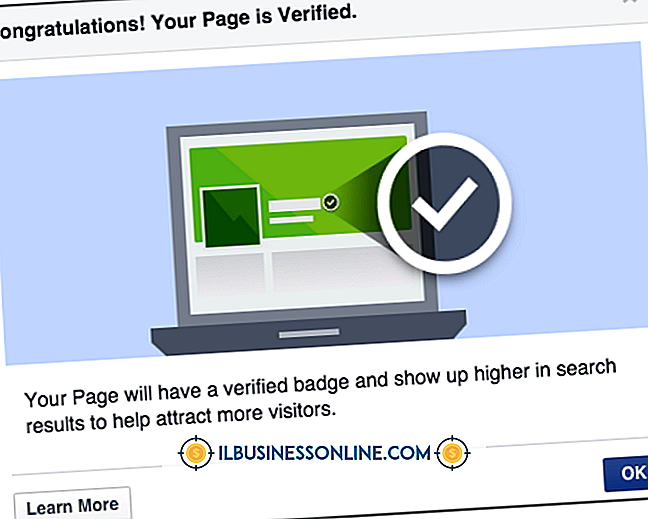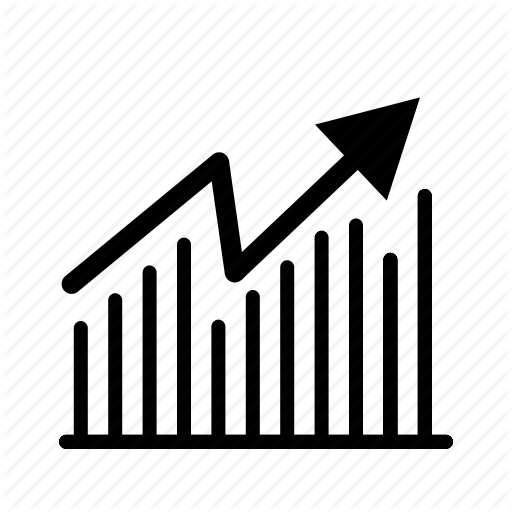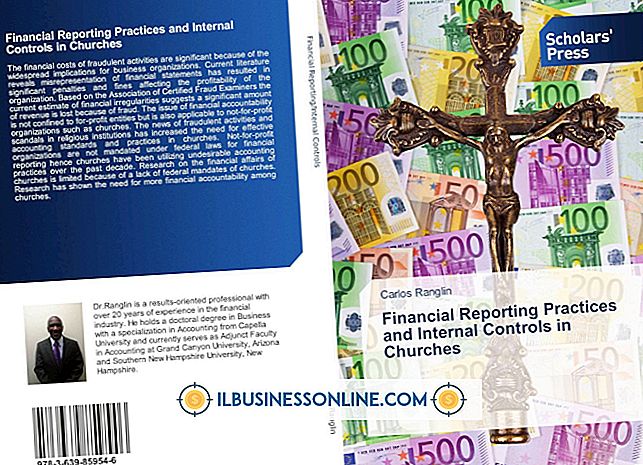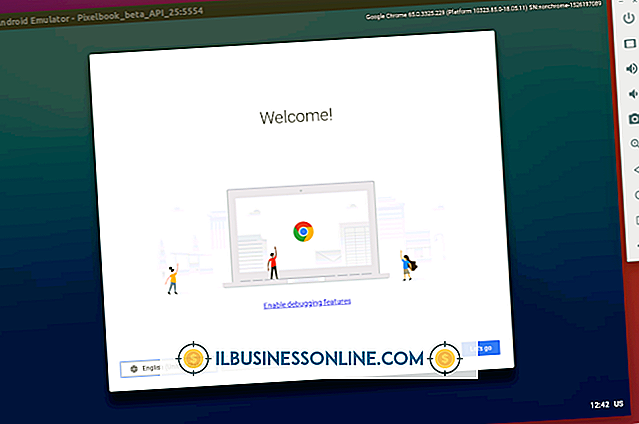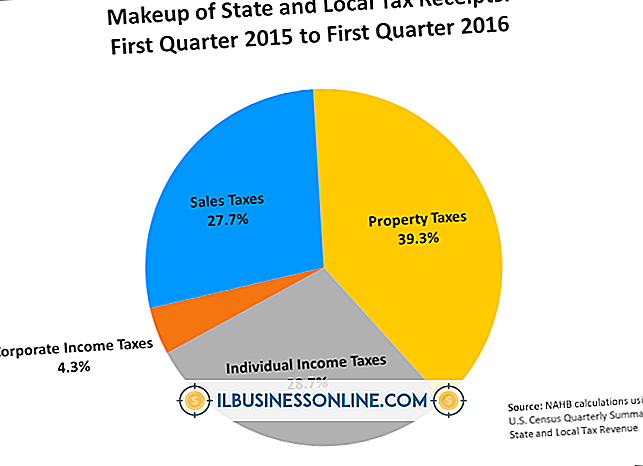Yüksek Çözünürlük Nasıl Alınır Screenshots

Windows, klavye kısayolları ve işletim sistemiyle birlikte verilen Kesme Aracı dahil olmak üzere ekranın yüksek çözünürlüklü ekran görüntülerini almak için çeşitli seçenekler içerir. Bu ekran görüntüleri diske kaydedilebilir, meslektaşlarınızla paylaşılabilir veya Web'e yüklenebilir. Windows tuşu kısayolunu veya Snipping Tool'u kullanıyorsanız, belirli bir alana odaklanmak istiyorsanız kullanışlıdır, ekranın tamamı yerine ayrı bir program penceresi yakalama seçeneğiniz vardır.
Ekran görüntüsü
1.
Geçerli ekranı Windows panoya orijinal çözünürlüğünde kopyalamak için "PrtScn" düğmesine basın.
2.
Fareyi ekranın sağ üst köşesine getirin (veya dokunmatik ekranda ekranın sağından kaydırın) ve "Ara" yı seçin. "Boya" kısayolunu bulup seçin.
3.
Kopyalanan görüntüyü Paint programına yapıştırmak için "Yapıştır" simgesine tıklayın veya dokunun. Ekran görüntüsünü istediğiniz formatta diske kaydetmek için önce "Dosya" yı ve sonra "Farklı kaydet" i seçin.
Windows Klavye Kısayolu
1.
Windows tuşuna ve "PrtScn" tuşuna birlikte (veya "PrtScn" ve bir tabletteki ses kısma tuşuna) basın. Ekran görüntüsü alındığında ekran bir an kararır.
2.
Fareyi ekranın sağ üst köşesine getirin (veya bir dokunmatik ekran kullanıyorsanız sağdan kaydırın) ve "Ara" yı seçin. "Dosya Gezgini" için bir sorgu çalıştırın ve "Dosya Gezgini" kısayolunu seçin.
3.
"Kütüphaneler" i ve ardından "Resimler" i seçin. Kaydedilen görüntüleri görmek için ekran görüntüsü özelliğini kullandığınızda otomatik olarak oluşturulan "Ekran Görüntüleri" klasörüne çift tıklayın (veya çift dokunun).
Ekran alıntısı aracı
1.
Ekranın sağ kenarından içeri kaydırın veya fare imlecini sağ üst köşeye getirin ve beliren takılar listesinden "Ara" yı seçin. Sorgu olarak "snipping" girin ve "Snipping Tool" kısayolunu seçin.
2.
"Yeni" yi ve ardından "Tam Ekran Snip" i seçin. Snipping Tool görüntüden gizlenir, ardından tüm ekranı durur olarak yakalar. Bir sonraki yakalama Snipping Tool'da açılır.
3.
Yakalanan ekran görüntüsünü istediğiniz bir biçimde kaydetmek için önce "Dosya" yı ve sonra "Farklı Kaydet" i seçin. Alternatif olarak, araç çubuğundaki "Snip Kaydet" düğmesine tıklayın veya dokunun.
İpuçları
- Windows tuşu kısayolunu veya Snipping Tool'u kullanarak ekran görüntüsü almak, onları üçüncü taraf bir programa yapıştırmak istemeniz durumunda aynı zamanda Windows panosuna kopyalar.
- Program pencerelerini tek tek yakalamak için, "Alt + PrtScn" tuşuna basın veya Snipping Tool'un "Yeni" menüsünden "Pencere Kesmesi" seçeneğini kullanın.
- Bazı klavyeler "PrtScn" düğmesini biraz farklı şekilde etiketleyebilir veya hiç bir düğmesi olmayabilir. Alternatifler için sisteminizle birlikte verilen belgelere bakın.