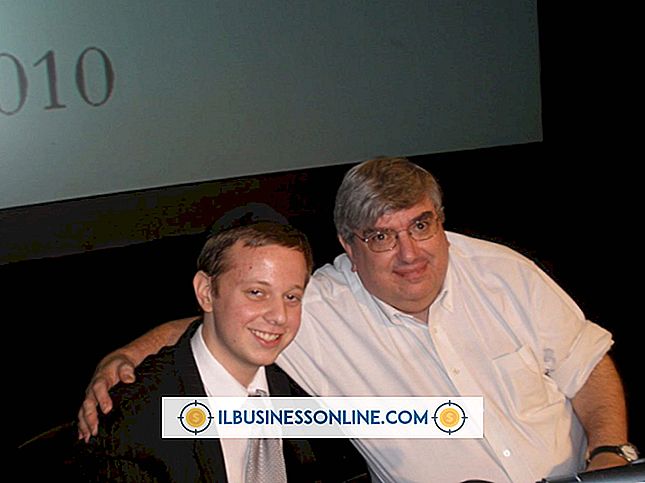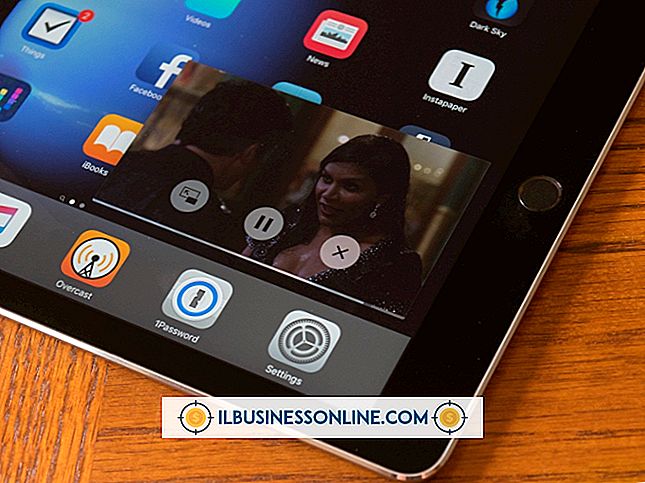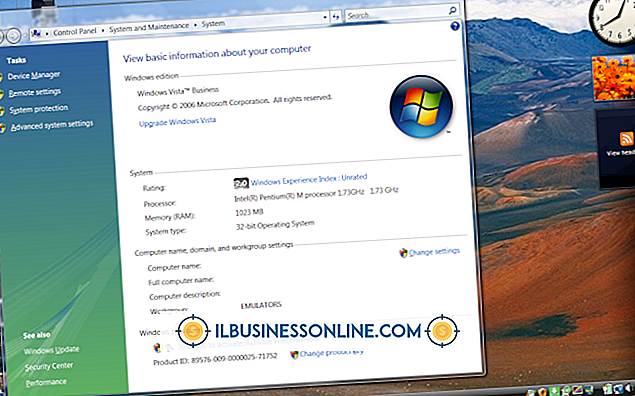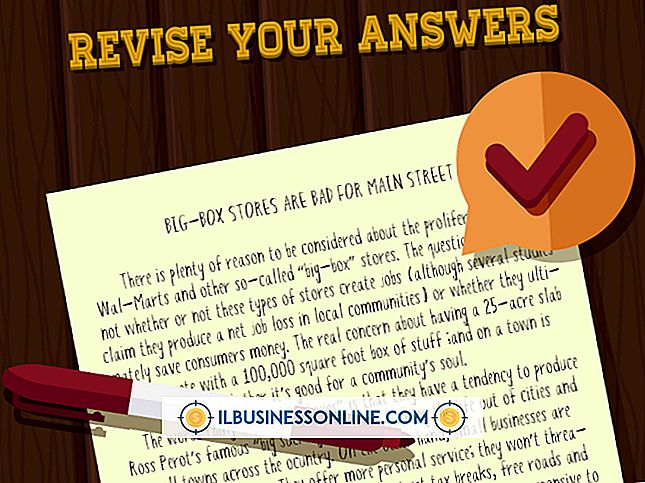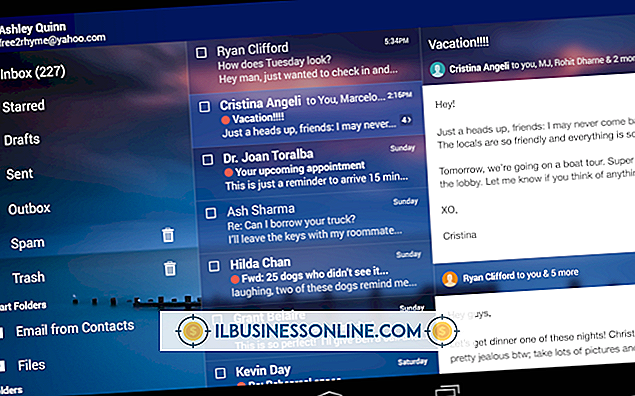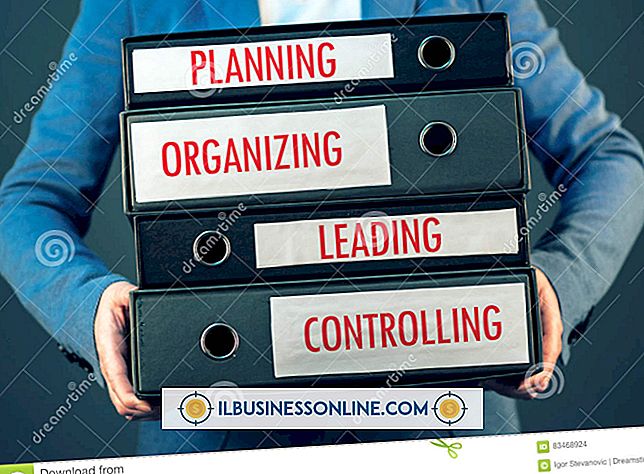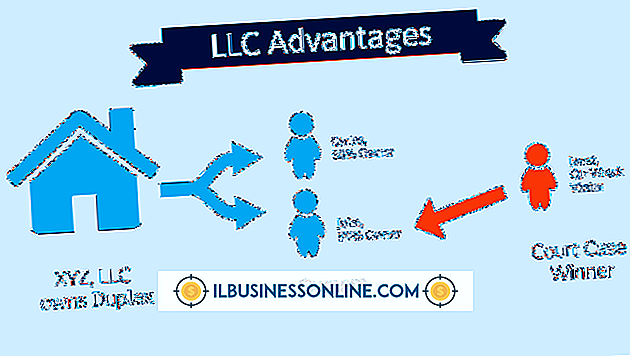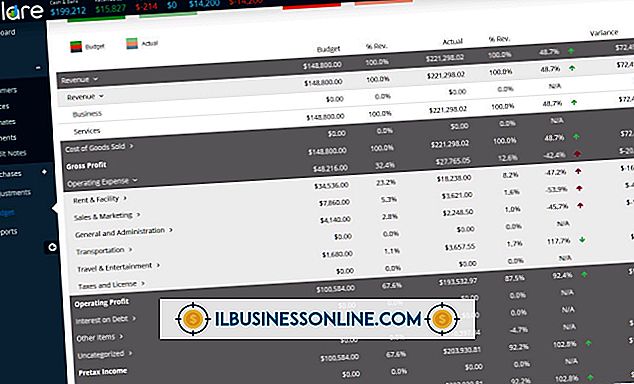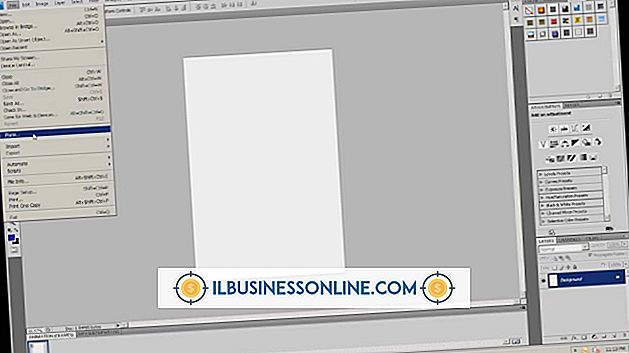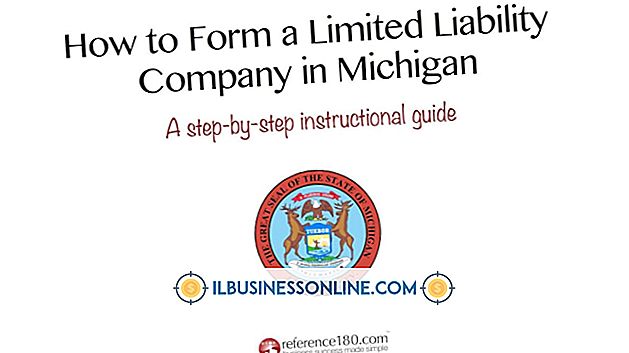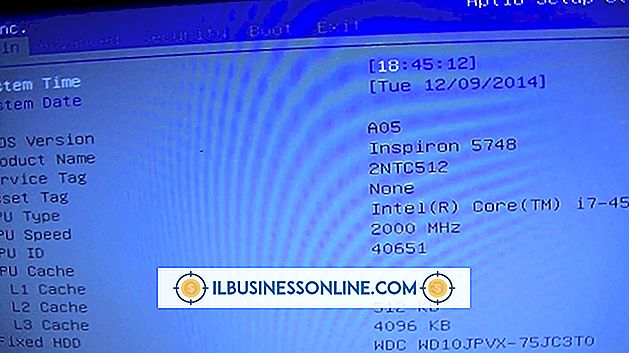Word & Excel ile Birlikte Çalışma

Olabildiğince benzersiz olan Word ve Excel, daha hızlı ve daha verimli çalışmanıza yardımcı olmak için birlikte çalışabilir. Örneğin, bir Excel çalışma sayfası bir Word raporunu geliştirebilecek veriler içerebilir. Microsoft, Office ürünlerine bilgileri çeşitli yollarla paylaşma olanağı sağladığından, bir Excel grafiğini Word'e ekleyebilir veya bir Word belgesinin içeriğini bir elektronik tabloda görünmesini sağlayabilirsiniz.
Excel'i Word'e Kopyalama
Word, insanların içine yapıştırdığı grafik verilerini tanıdığından, karmaşık Excel çalışma sayfası nesnelerini bir Word belgesine hızlı bir şekilde kopyalayabilirsiniz. Bunu bir Excel grafiğini tıklatarak, 'Ctrl-C' ye basarak ve grafiği “Ctrl-V” kullanarak Word'e yapıştırarak yapın. Bu yöntem hızlıdır ve Excel ile Word arasında bir bağlantı oluşturur. Excel'de çalışırken bir grafiğin verilerini güncelleyebileceğiniz ve bu değişiklikler Word belgenizde otomatik olarak göründüğü için bağlantılar yararlıdır.
Yapıştırma Seçenekleri
Excel'den bir grafiği Word'e yapıştırdıktan sonra, Word'den çıkmadan görünme biçimini değiştirebilirsiniz. Grafiğe tıklayın ve yanında dört düğme belirir. “Grafik Stilleri” gibi bir düğmeyi tıkladığınızda, grafiğin renk düzenini ve stilini değiştirebilirsiniz. Kelimede “Ana Sayfa” yı tıklar ve “Ctrl-V” kullanarak yapıştırmak yerine “Yapıştır” ı seçerseniz, Word'ün grafiğinizi yerleştirme şeklini değiştiren beş benzersiz Yapıştırma Seçenekleri görüntülenir. Örneğin, Excel grafiğinin bir resmini Word belgenize yapıştırmak istiyorsanız, “Resim” seçeneğini tıklayabilirsiniz.
Excel'e Word İçeriği Ekleme
Bir Excel çalışma sayfasında ihtiyaç duyduğunuz veriler başka bir belgede bulunduğunda, programın içe aktarma özelliğini kullanarak onu kullanabilirsiniz. Örneğin bir Word belgesi, bir elektronik tabloda yararlı olabilecek bir metin içerebilir. Bir Word belgesini düz metin dosyası olarak kaydederseniz, bu dosyanın verilerini imlecinizi konumlandırdığınız hücreden içe aktarmak için Excel'in Dış Veri Al özelliğini kullanabilirsiniz. Word'de "Kaydet" i tıkladıktan sonra, görünen "Satır Sonları Ekle" onay kutusuna bir onay işareti koyun. Bunu yapmak, Excel'in her satırı ayrı bir çalışma sayfası satırına yerleştirmesini sağlar.
Resimlerle Çalışma
Logolardan ekran görüntülerine uzanan görüntüler genellikle Office belgelerinde görünür. Bir Word belgesi çalışma sayfasında yararlı olabilecek bir resim içeriyorsa, resmi seçmek için resmi tıklayın, “Ctrl-C” ye basın ve bir Excel Çalışma Sayfasında bir hücreyi tıklayın. Görüntüyü buraya yapıştırmak için “Ctrl-V” ye basabilirsiniz. Görüntüyü yeniden boyutlandırmanız gerekirse, kenarlarındaki tutamaçlardan birini tıklatın ve resmi büyütmek veya küçültmek için farenizi sürükleyin. Parlaklığını, rengini veya diğer özelliklerini değiştirmek istiyorsanız, resme sağ tıklayın ve “Format Format” ı seçin. Bu adımları Excel'den Word'e bir resmi kopyalamak için de kullanabilirsiniz.