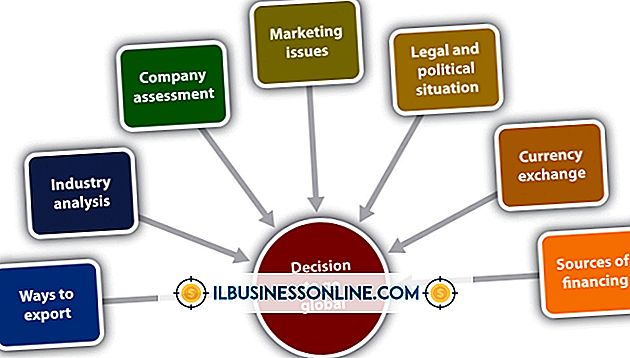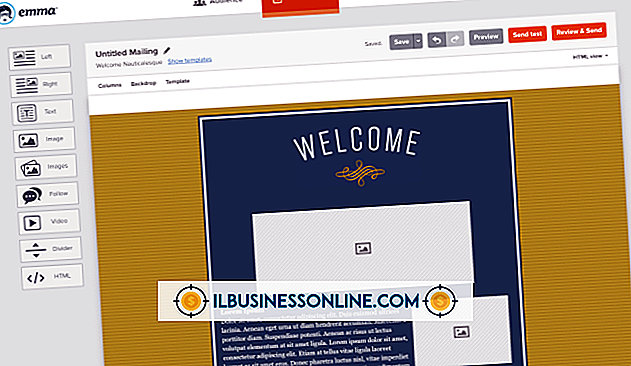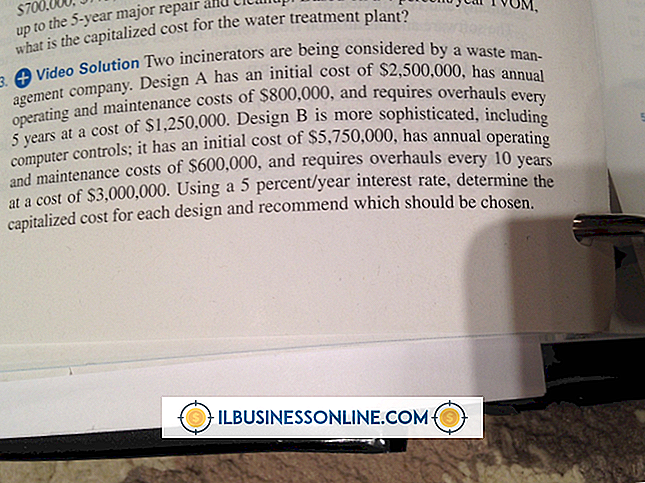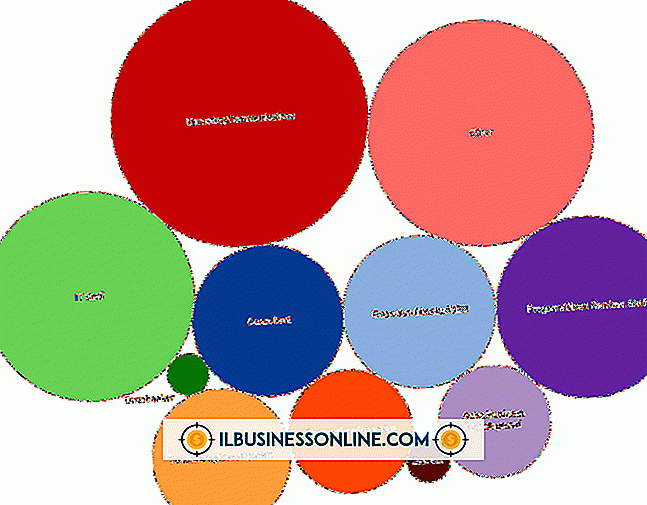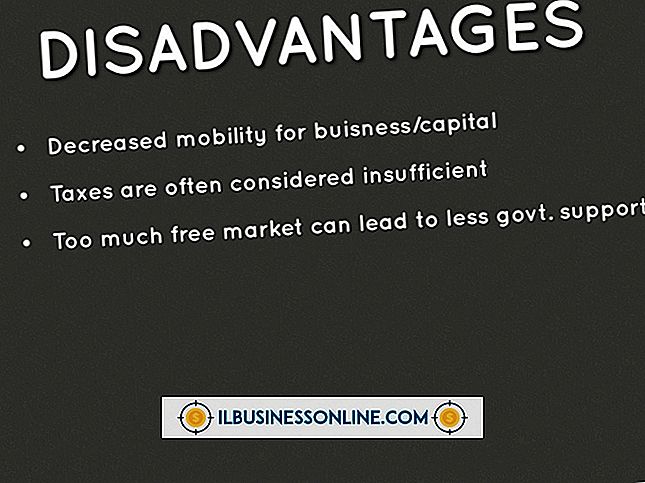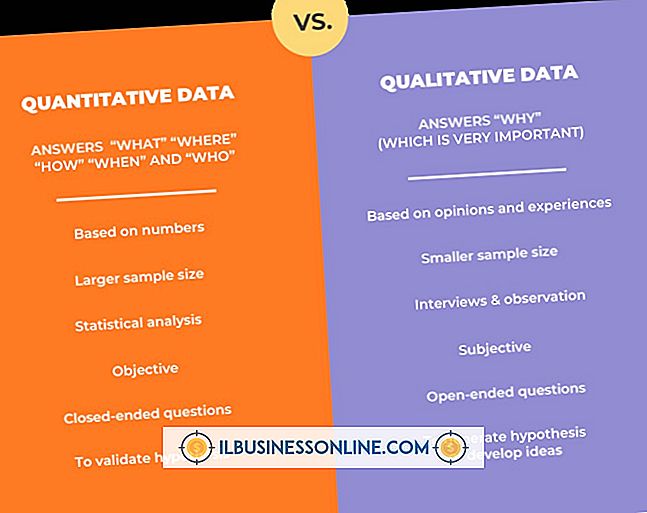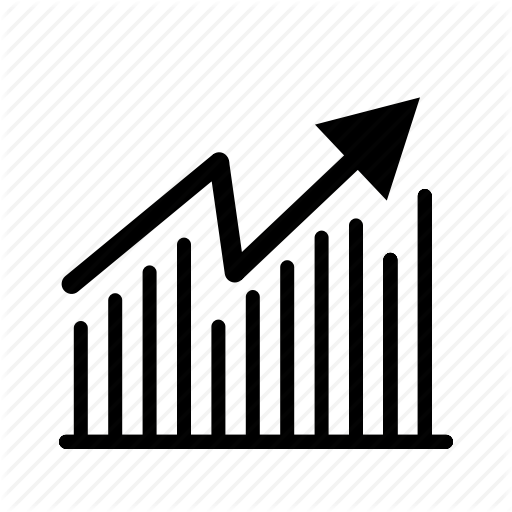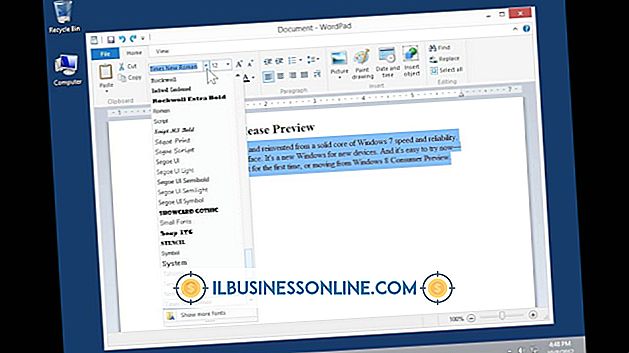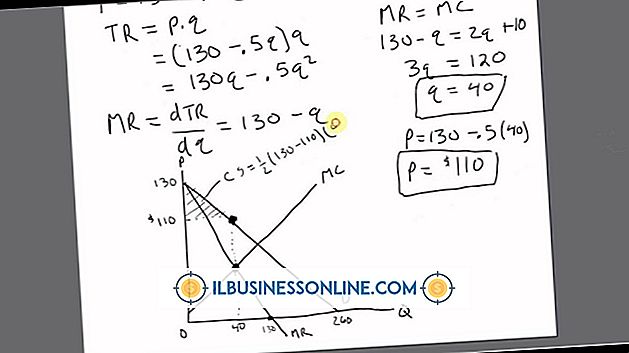GIMP Kullanarak Yükseltme

GIMP'de yükseltme, kartvizitlerdeki gibi küçük formatlı görüntüleri, raporlar gibi daha büyük ortamlara aktarmanıza olanak tanır. GIMP, resminizi tutan tuvali, o resmin tek bir katmanını, bir seçim bölgesini ve bir yolu büyütmek için araçlar içerir. Bunların her biri için GIMP'nin genişletilmiş görüntü alanını doldurmak için kullandığı algoritmalar olan dört enterpolasyon yönteminden birini seçebilirsiniz. İlk yöntem, enterpolasyon olmaz, en hızlıdır ve en düşük görüntü kalitesiyle sonuçlanır. Kalan üç - Doğrusal, Kübik ve Sinc - daha uzun işlem süreleri pahasına giderek daha yüksek kalitede görüntüler üretir.
Tüm resim lüks
1.
Yükseltme için bir resim yükleyin, sonra Resim menüsünün "Ölçek" komutunu tıklayın. "İnterpolasyon" kontrolünden bir enterpolasyon metoduna tıklayın.
2.
"Genişlik" kontrolündeki yükseltilmiş görüntünün genişliği için istediğiniz piksel sayısını ve "Yükseklik" kontrolüne yükseklik boyutunu yazın. "Çözünürlük" kontrollerine istediğiniz çözünürlüğü yazın. İnç başına yetmiş iki piksel Web görüntüleri için ortaktır ve 300 sunum kalitesinde belgeler için ortaktır.
3.
Yükseltmeyi gerçekleştirmek için "Ölçek" düğmesini tıklayın.
Bir Katmanı Yükseltme
1.
Bir görüntü dosyası açın, ardından Ölçek aracını çalıştırmak için daha büyük bir karenin üstünde daha küçük bir kare şeklinde olan Araç Kutusu simgesini tıklatın. Katmanları ölçekleme seçeneğini etkinleştirmek için üst üste gelen iki kareye benzeyen Araç Kutusu Seçenekleri panelindeki simgeye tıklayın.
2.
Katmanı çevreleyen kutunun bir köşe tutamacını tıklatın, ardından katmanı büyütmek için sürükleyin. Katmanın genişlik-yükseklik oranını sabit tutmak için sürüklerken "Ctrl" tuşunu basılı tutun.
3.
Büyütmeyi tamamlamak için "Ölçek" düğmesini tıklayın. GIMP, katmanı tuvalden daha büyük kesikli sarı bir çizgiyle özetliyor.
Bir Seçimi Yükseltme
1.
Bir görüntüyü GIMP'ye yükleyin, sonra Dikdörtgen Seçme aracını çalıştırmak için Araç Kutusundaki kesikli dikdörtgene tıklayın.
2.
Seçmek istediğiniz görüntü bölgesini çevreleyen bir dikdörtgen tanımlamak için tuval üzerinde sürükleyin ve daha sonra seçimi onaylamak için "Enter" düğmesine basın.
3.
Araç kutusundaki "Ölçek" düğmesini tıklayın, ardından seçim ölçeklendirme seçeneğini belirtmek için Araç Kutusu Seçenekleri panelinde kırmızı kareyi tıklayın.
4.
Seçim bölgesine tıklayın, ardından büyütmek için sürükleyin. Sadece seçimin sınırı büyür. Bu sınır içindeki görüntü değişmiyor. Bu davranış, Ölçek aracının Seçim seçeneğini tanımlar. Seçimi yükseltmeyi tamamlamak için "Ölçek" düğmesini tıklayın.
Bir Yolu Lüks
1.
Herhangi bir boyutta yeni bir belge oluşturun, sonra vektörler adı verilen ölçeklenebilir varlıklar oluşturan Yollar aracını çalıştırmak için uç kalem gibi şekillendirilmiş Araç Kutusu simgesini tıklatın.
2.
Bir vektör noktası çizmek için fareye tıklayın, ardından fareyi kısa bir mesafeye sürükleyin ve başka bir vektör noktası çizmek için tekrar tıklayın. GIMP iki noktayı bir kenara bağlar. Gülen yüz gibi tanıdık bir şekil çizmek için bu talimatı birkaç kez daha tekrarlayın.
3.
Yollar panelini görüntülemek için araç kutusundaki "Yollar" sekmesini tıklayın, ardından Kontur iletişim kutusunu görüntülemek için Yollar panelinin altındaki boya fırçası simgesini tıklayın. Varsayılan parametreleri kabul etmek için "Enter" tuşuna basın. GIMP, Yollar aracıyla yaptığınız yüzü veya diğer şekilleri boyar.
4.
Araç Kutusunun "Ölçek" aracını tıklayın, ardından Ölçek Yolları seçeneğini etkinleştirmek için Araç Üstü Seçenekleri panelinde baş aşağı "U" yazan simgeyi tıklayın.
5.
Büyütmek için çizdiğiniz yolu sürükleyin, ardından büyütmeyi tamamlamak için "Ölçek" düğmesine basın. Orijinali yaptığınız gibi üst üste gelen yolu konturlayın.