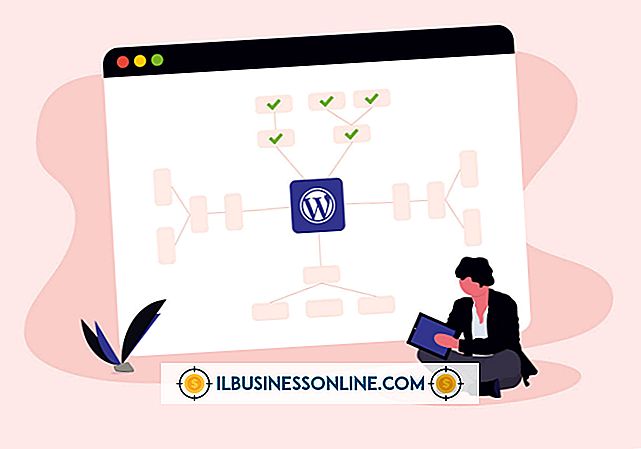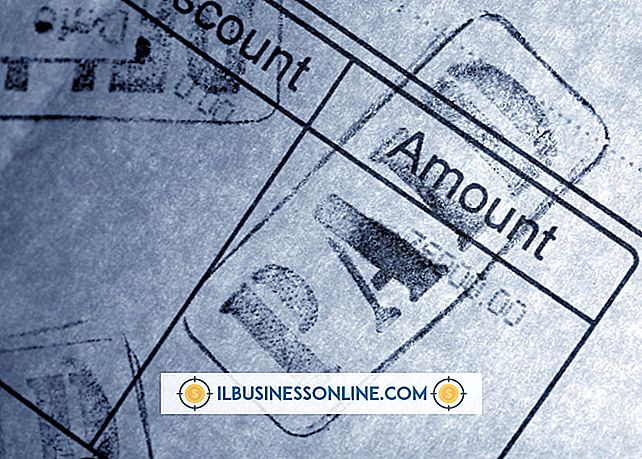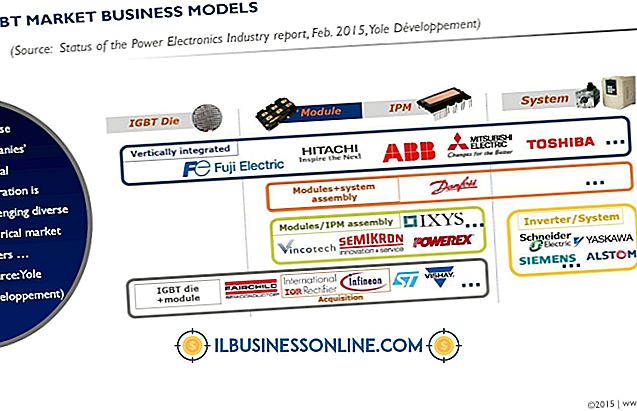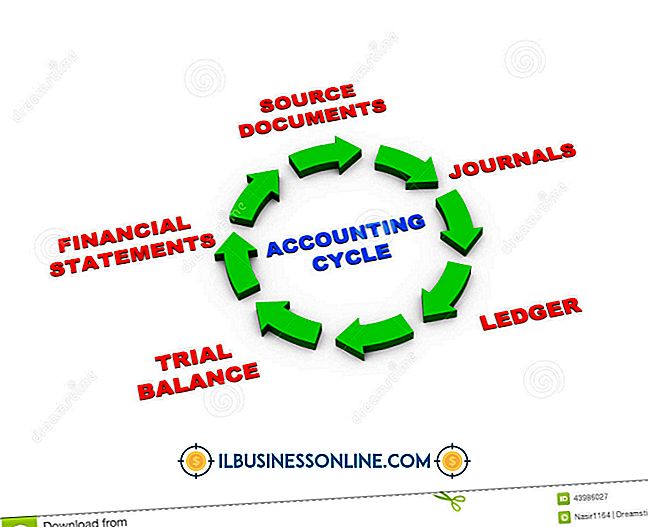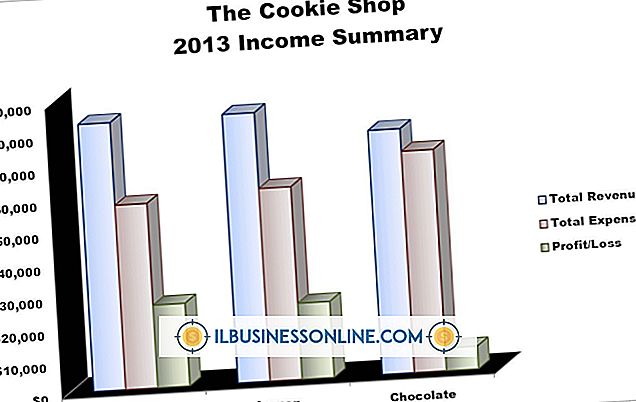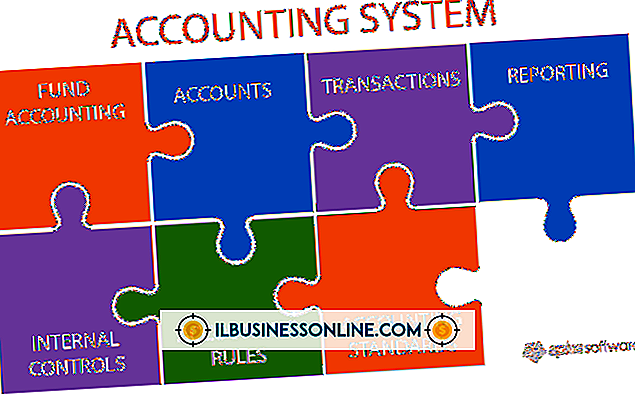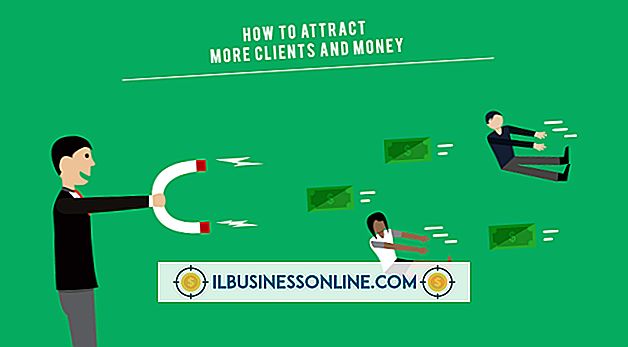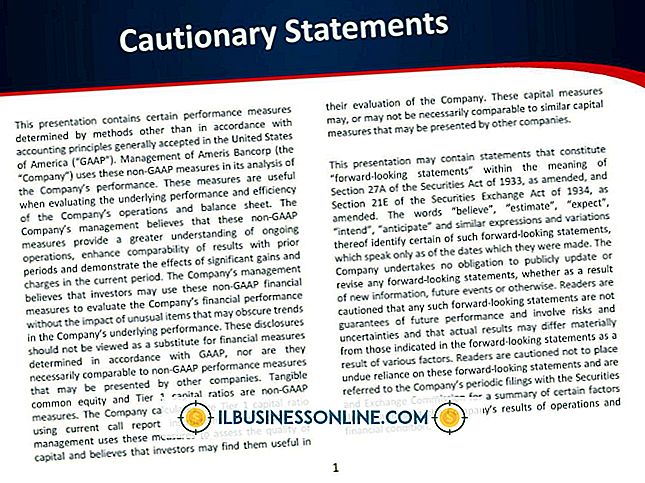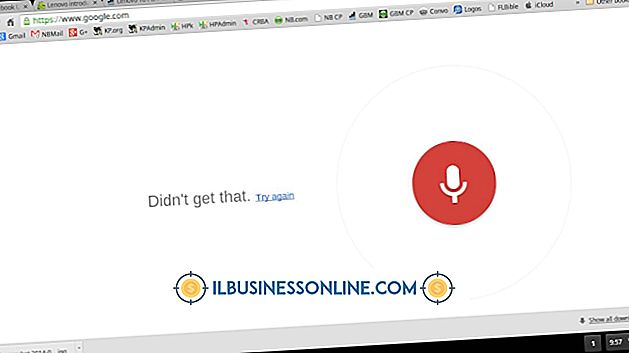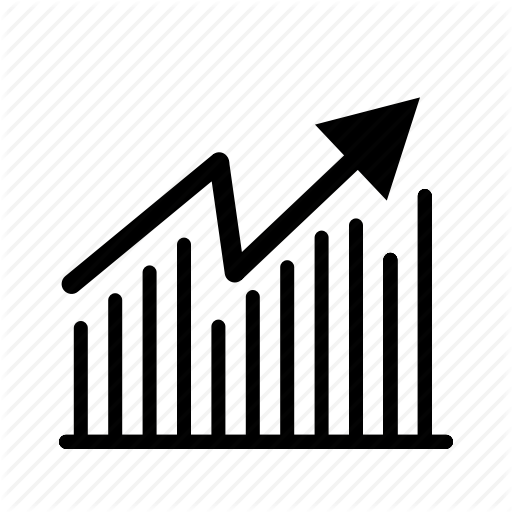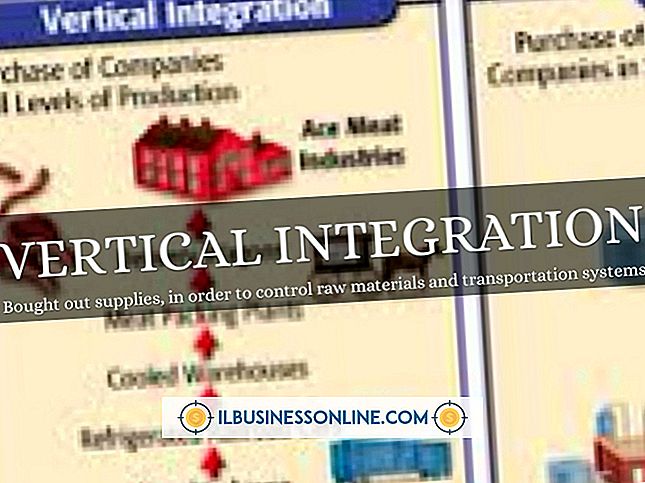PDF'de Bir Çizgiyi Beyazlatma

Çizgiyi dışlamak, PDF dosyaları dahil olmak üzere herhangi bir işletme belgesindeki hataları gizlemenin sezgisel bir yoludur. Bununla birlikte, Word, PDF dosyaları gibi bu belgeleri düzenlemeye yönelik araçları olan programlarda okuduğunuz belgelerin aksine, genellikle düzenleme araçları olmadan izleyicilerde okunur. Bu, içeriği beyazlaştırmayı imkansız hale getirir. Çözüm, PDF'leri düzenleyebilecek bir kaynak kullanmaktır - mümkünse ücretsiz olanı, işletmenizin avantajına bir avantaj sağlar. Aslında, araçları hem metin hem de resim içeriğini beyazlatma amaçlıları içeren birkaç ücretsiz PDF editörü vardır. PC'nizin disk alanını ve RAM'ini koruyan, çevrimiçi olarak en az bir araç kullanılabilir.
PDF-XChange Görüntüleyici
1.
“Dosya” menüsünün “Aç” komutunu tıklayın, ardından beyazlatmak istediğiniz çizgiye sahip bir PDF dosyasına gidin. Dosyayı açmak için “Aç” ı tıklayın, ardından “Araçlar” menüsünün altındaki “Yorum ve İşaretleme” öğesini tıklayın.
2.
"Dikdörtgen" komutunu tıklayın, ardından beyazlaştırmak istediğiniz metnin üzerine tıklayın ve sürükleyin. Dikdörtgene sağ tıklayın, ardından dikdörtgenin çizgi ağırlığını, konturunu (anahattı) dolgu renklerini ve bu şeklin diğer yönlerini değiştiren kontrolleri içeren bir iletişim kutusu görüntülemek için "Özellikler" i tıklayın.
3.
Bir renk paleti görüntülemek için “Kontur” kontrolünü tıklayın ve ardından bu paletten beyaz renkli renk örneğini tıklayın. Renk paleti kapanır.
4.
Kontur rengini yaptığınız gibi "Dolgu" kontrolünün rengini beyaz olarak ayarlayın. Özellikler iletişim kutusunu kapatmak için "Tamam" ı tıklayın ve ardından "Dosya" menüsünün "Kaydet" komutunu tıklayarak düzenlenmiş dosyayı kaydedin.
Inkscape
1.
“Dosya” menüsünün “Aç” komutunu tıklayın, ardından açmak istediğiniz PDF dosyasına gidin ve seçin. Dosyayı açmak istediğinizi belirtmek için “Aç” ı tıklayın. İletişim kutusunun varsayılan ayarlarını kabul etmek için beliren "İçe Aktar" iletişim kutusunda "Tamam" ı tıklayın. Simgesi mavi kare olan araç paletindeki "Dikdörtgenler" aracını tıklayın.
2.
Beyazlaştırmak istediğiniz metnin üzerine tıklayıp sürükleyin ve ardından "Nesne" menüsünün "Dolgu ve Kontur" komutunu tıklayın. Inkscape, dikdörtgeni doldurma ve dışlama için renkleri gösteren yeni bir bölme olan “Dolgu ve Vuruş” görüntüler.
3.
"Doldurma" sekmesinin düz renkli dikdörtgenini tıklayın, ardından "R", "G" ve "B" kaydırıcılarını sağa doğru sürükleyin. Bu saf beyazın rengini belirtir. Düzenlenen PDF'yi kaydetmek için "Dosya" menüsünün "Farklı Kaydet" komutunu tıklayın.
PDFescape
1.
PDFescape ana sayfasındaki "Kayıtsız Kullan" düğmesini tıklayın ve ardından beliren ekranda "Yükle" bağlantısını tıklayın. Dosya iletişim kutusunu açmak için "Yükle" iletişim kutusundaki "Gözat" düğmesini tıklayın, ardından beyazlatmak istediğiniz içeriğe sahip bir PDF'ye gidin ve tıklayın. Bu iletişim kutusunu kapatmak için “Dosya” iletişim kutusunun “Aç” düğmesini, ardından PDF'i yüklemek için “Yükle” düğmesini tıklayın.
2.
Ekranın sol tarafındaki bölmedeki "Whiteout" düğmesini tıklayın, ardından beyazlaştırmak istediğiniz içerik boyunca sürükleyin.
3.
Yeşil renkli "İndir" düğmesini tıklayın ve ardından düzenlenmiş PDF'yi bilgisayarınıza kaydetmek için tarayıcınızın istemlerini izleyin.
Uyarı
- Satırları beyazlamak bu satırları silmez. Daha sonra beyaz yazı işaretli bir PDF'yi bir Word veya başka bir belgeye dönüştürürseniz, beyazlaştırılmış içeriğin tamamen görünür olması mümkündür. Veri güvenliği bir sorunsa, beyazı bırakmak yerine içeriği silmenizi sağlayan kaynakları arayın.