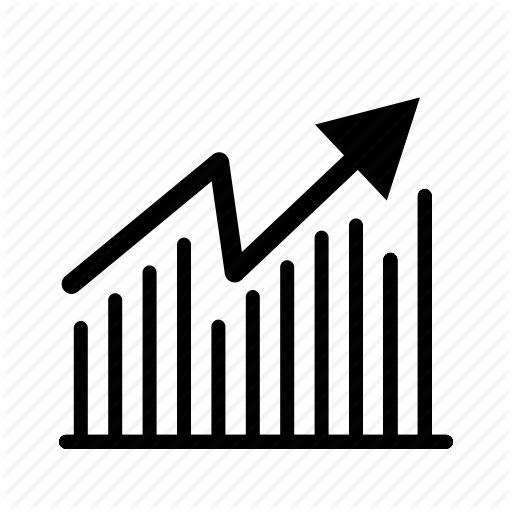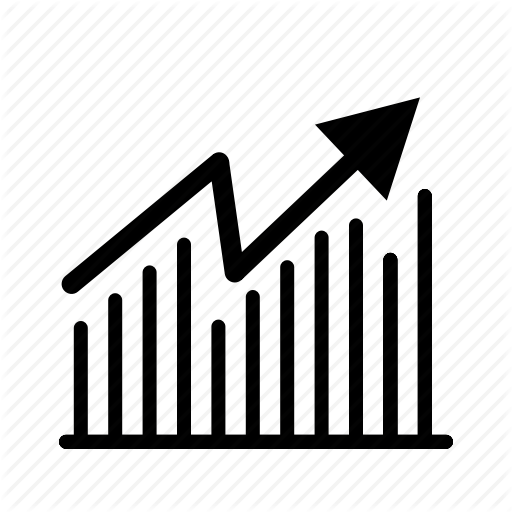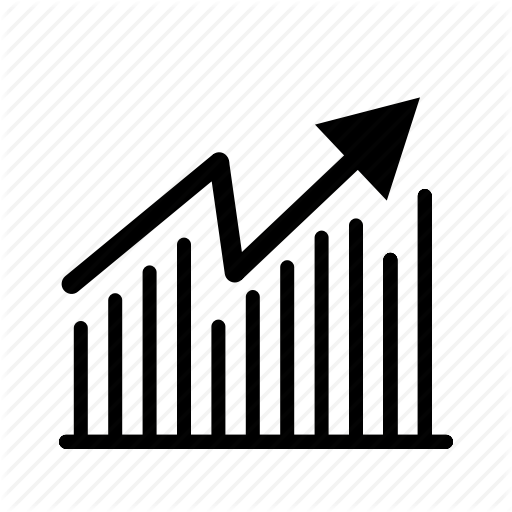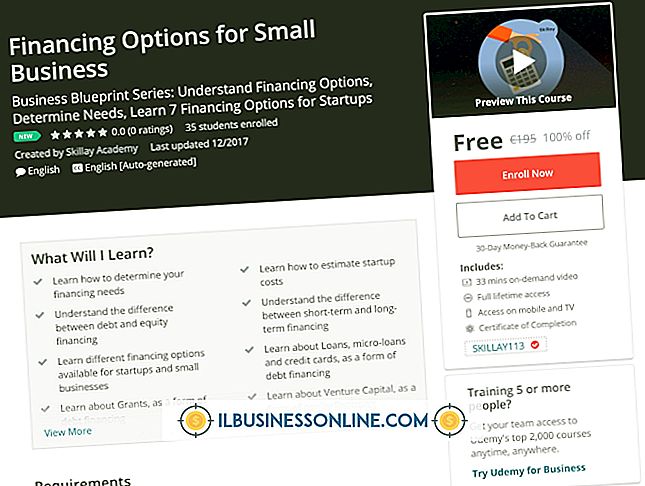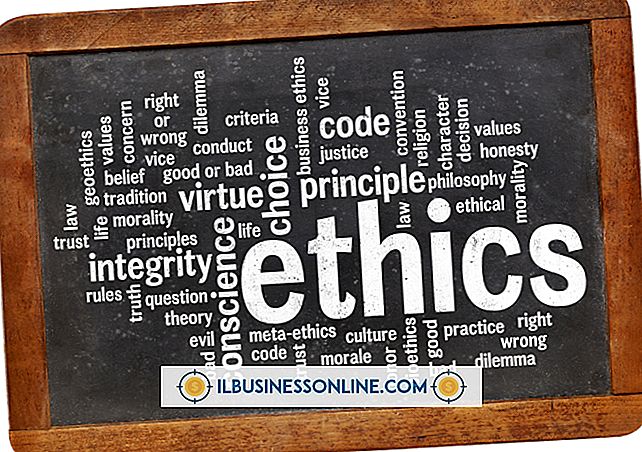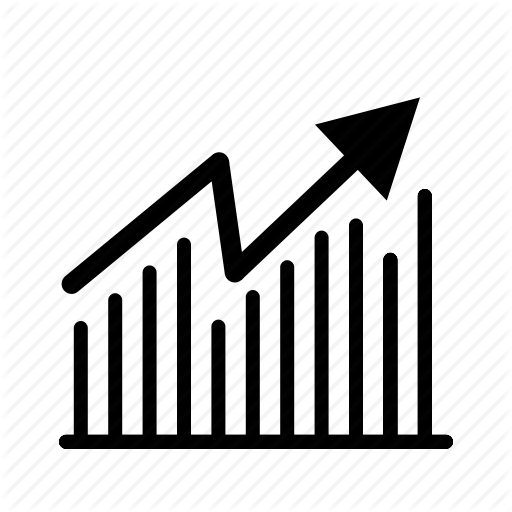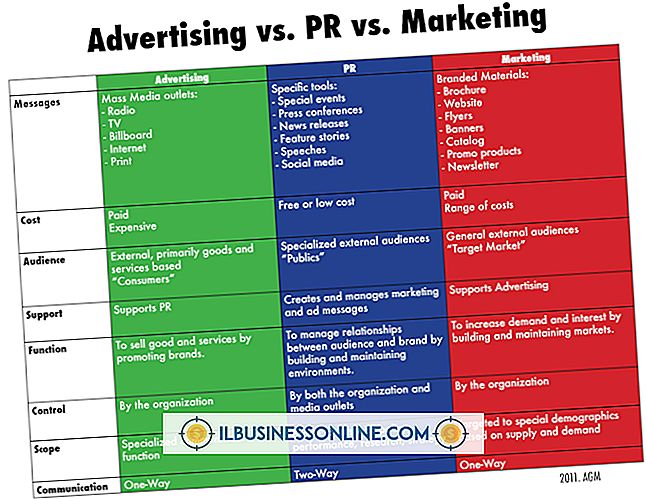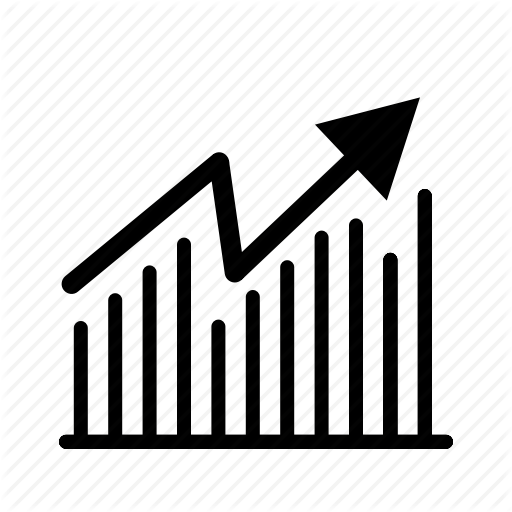MS Excel'de SQL İfadeleri Nasıl Kullanılır?
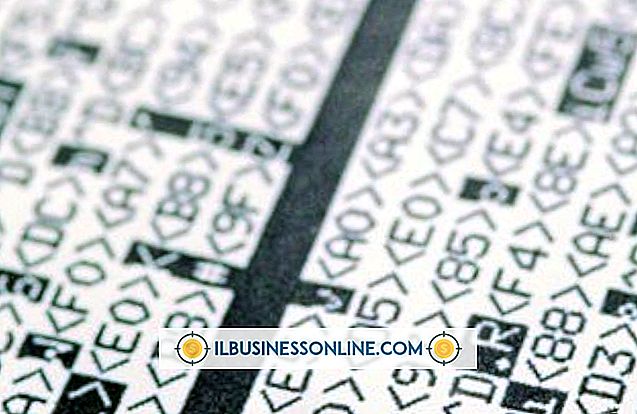
Excel elektronik tablolarının çoğunda, verileri el ile hücrelere girersiniz ve sonra bunları analiz etmek veya hesaplamaları yapmak için formülleri veya diğer işlevleri kullanırsınız. Access veritabanı, SQL Server veritabanı veya hatta büyük bir metin dosyası gibi büyük bir veri kaynağınız varsa, Excel kullanarak verileri de alabilirsiniz. Excel'de SQL deyimlerini kullanmak, harici bir veri kaynağına bağlanmanıza, alan veya tablo içeriğini ayrıştırmanıza ve verileri manuel olarak girmenize gerek kalmadan içe aktarmanıza olanak tanır. Dış verileri SQL ifadeleriyle içe aktardıktan sonra, sıralayabilir, analiz edebilir veya ihtiyaç duyabileceğiniz tüm hesaplamaları yapabilirsiniz.
1.
Microsoft Excel'i açın ve sonra yeni bir çalışma kitabı dosyası oluşturun veya harici bir veri kaynağına bağlanmak istediğiniz mevcut bir dosyayı açın.
2.
Excel Şeritinde “Veri” ye tıklayın. Dış Veri Al bölümündeki “Diğer Kaynaklardan” simgesini tıklayın. Açılır menüden “Microsoft Query'den” seçeneğini tıklayın.
3.
Veri Kaynağı Seç penceresinde veri kaynağınızın türünü tıklayın. “Sorgu oluşturmak / düzenlemek için Sorgu Sihirbazı'nı kullanma” seçeneğini tıklayıp etkinleştirin ve ardından “Tamam” ı tıklayın. Önce Veritabanına Bağlan penceresi görünür ve ardından birkaç saniye sonra Veritabanı dosyası tarayıcı seç penceresi görünür.
4.
Veritabanınız veya veri kaynak dosyanız için klasöre ve dosyaya göz atın. Veri kaynağının dosya adını vurgulayın ve “Tamam” ı tıklayın. Ekranda Sorgu Sihirbazı kutusu görünecektir.
5.
Tıklayın ve SQL ile sorgulamak istediğiniz alanları içeren veri kaynağındaki tabloyu seçin ve Excel e-tablonuza alın. Veri kaynağınızdaki seçili tablodaki alan adlarıyla Sorgunuz bölmesindeki Sütunları doldurmak için Sorgu Sihirbazı penceresinin ortasındaki “>” düğmesini tıklayın. Devam etmek için “Next” düğmesine tıklayın.
6.
İsterseniz, e-tabloda alınacak ve görüntülenecek veriler için filtre seçeneklerini seçin. Bir veya daha fazla alanda veri için filtre oluşturarak, Excel'e yalnızca belirli koşulları veya ölçütleri karşılayan veri kaynağındaki verileri almasını söylersiniz. Örneğin, veri kaynağınız müşterilerin bir listesini ve onların iletişim bilgilerini içeriyorsa, telefon numaraları için tabloda bir alanınız olabilir. Müşterileri yalnızca (919) alan koduna sahip veri kaynağından almak isterseniz, bunu bir filtre uygulayarak yapabilirsiniz. "Phone_Number" ı veya Sütun'da Filtrelenecek bölmesinde benzer şekilde adlandırılmış bir alanı tıklayın ve filtre türü listesinde "içerir" i seçin. Bir sonraki alana "919" girin ve "İleri" ye basın.
7.
Kayıtların veri kaynağından alması için artan veya azalan sıralama düzenini seçin. “İleri” düğmesine tıklayın. “Verileri Microsoft Excel'e Gönder” seçeneğini etkinleştirin ve “Son” düğmesine tıklayın.
8.
Veri Al penceresindeki “Tablo” seçeneğini tıklayın ve etkinleştirin. “Mevcut Çalışma Sayfası” seçeneğini etkinleştirin ve Mevcut Çalışma Sayfası etiketinin altındaki hücre alanının sağındaki “kırmızı ok” simgesini tıklayın. Harici veri kaynağından kayıtları içeren veri tablosunun sağ üst köşesini konumlandırmak istediğiniz hücreyi tıklayın ve seçin.
9.
“Tamam” ı tıklayın. Excel, Sorgu Sihirbazı tarafından veri kaynağının altında yatan SQL sorgusu sonucunda dönen kayıtları içeren bir tablo görüntüler.
10.
Kodun harici veri kaynağından nasıl veri aldığını görmek için SQL sorgusunu görüntüleyin. Veri sekmesinde “Mevcut Bağlantılar” ı tıklayın. Mevcut Bağlantılar penceresinin bu Çalışma Kitabı bölümündeki Bağlantılar bölümündeki “Veri Kaynağı Türünden Sorgula” simgesine tıklayın. Verileri İçe Aktar penceresi ekranda görünecektir.
11.
“Özellikler” düğmesini tıklayın. Bağlantı Özellikleri penceresinde “Tanım” sekmesine tıklayın. Komut metni kutusundaki metni bulun. Yerel SQL sorgu kodu orada görünür. “Personal_Contacts” etiketli harici bir tablodan kayıtları alan bir SQL sorgusu için, kod aşağıdakine benzer görünür: SELECT tbl_Personal_Contscts.ID, tbl_Personal_Contacts.Contact_Name, tbl_Personal_Contscts.Phone_Number, tbl_Personal_Contscts.Email_dosyası_Ay C:\Users\NameOfUser\Documents\Database1.accdb .tbl_Personal_Contacts Instagram Hesabındaki Resim ve Videoları tbl_Personal_Contacts
12.
Bağlantı Özellikleri penceresini kapatmak için “Tamam” düğmesine tıklayın. Elektronik sayfadaki diğer verileri düzenleyin ve çalışma kitabını gerektiği gibi kaydedin.
Bahşiş
- Mevcut bir veri kaynağına bağlanmak yerine, Veri Kaynağı Seç penceresinde yeni bir veri kaynağı da oluşturabilirsiniz. “Yeni Veri Kaynağı” seçeneğini seçerseniz, bağlanmak istediğiniz veri kaynağı türünü seçebilir ve doğrudan Microsoft Access veya Microsoft FoxPro gibi uyumlu bir veritabanı programını doğrudan Excel içinden açabilirsiniz.