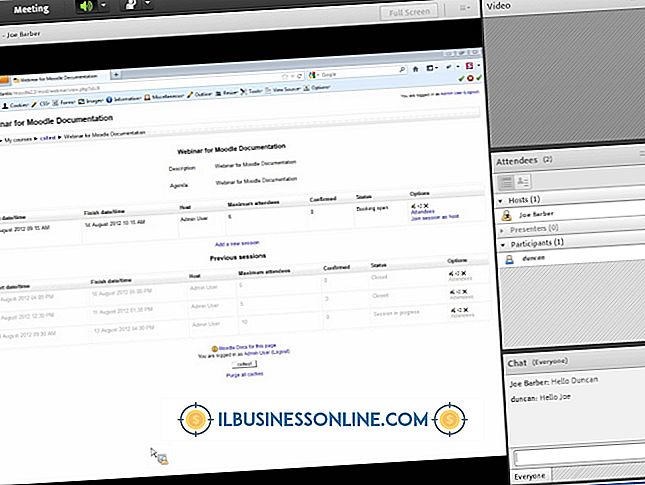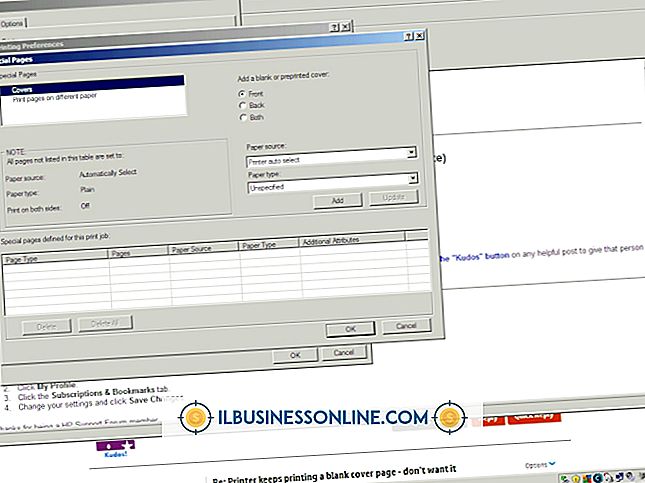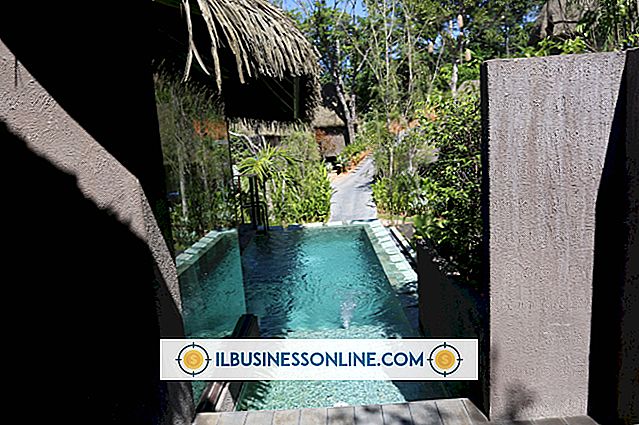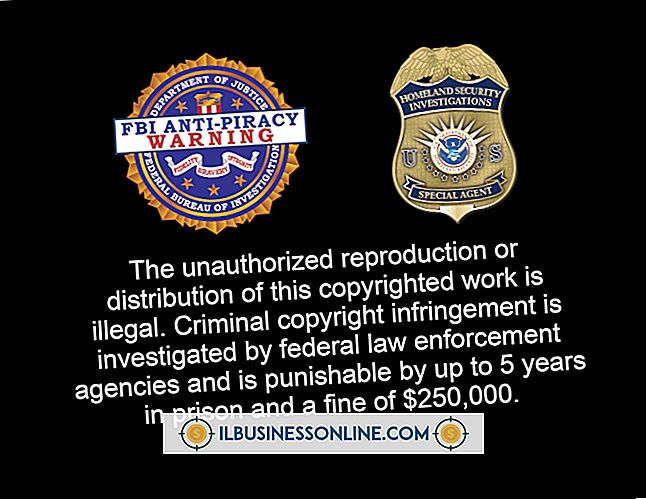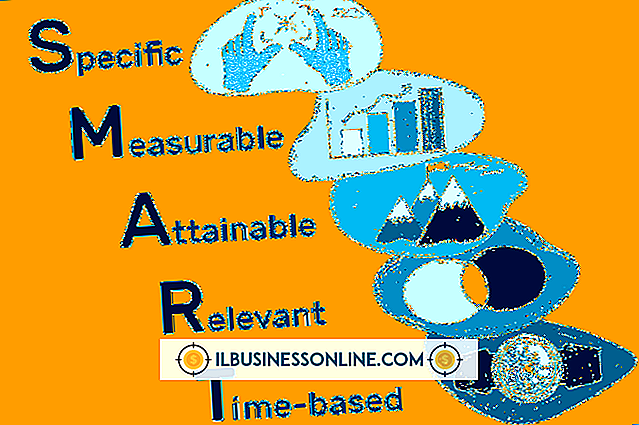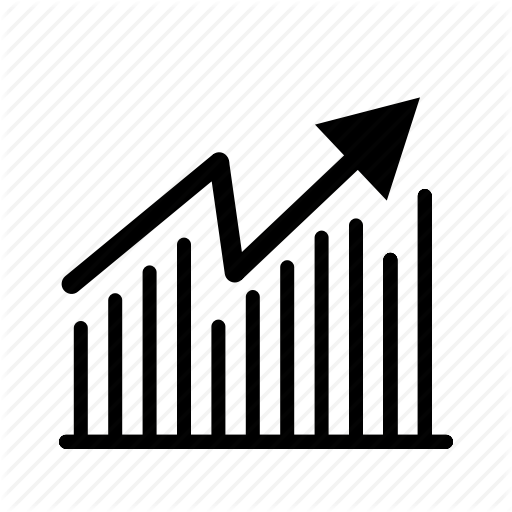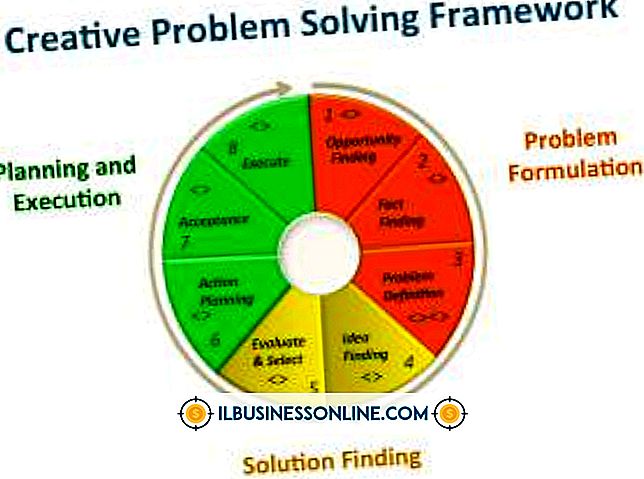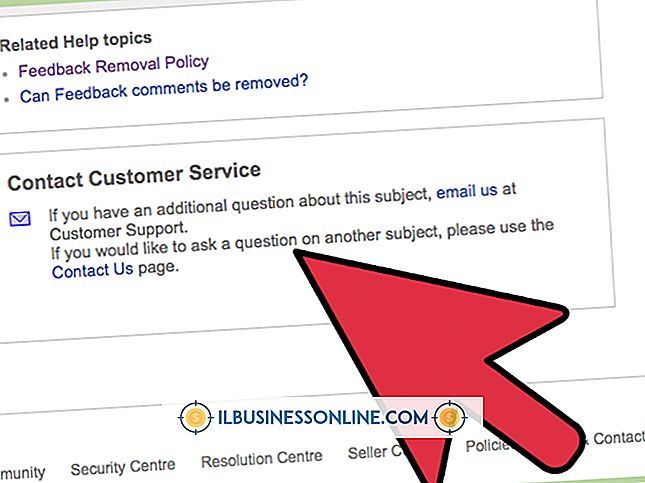Bir Outlook İstemcisinden Exchange Takvimini Güncelleme

Yaklaşan etkinlikleri görüntülemek için takviminize erişmek, zamanınızı etkili bir şekilde yönetmenin çok önemli bir parçasıdır. Takas hesaplarına çoğu e-posta istemcisi aracılığıyla erişilirken, Microsoft Outlook takas hesap bilgilerinize tek bir yerden (takviminiz dahil) erişebilmenizi sağlar. Varsayılan olarak, değişim klasörü bilgilerinizi göndermek ve almak için etkin bir İnternet bağlantınız olduğunda takviminiz Outlook’ta güncellenir. Outlook istemcisinde takviminize eklediğiniz yeni randevular otomatik olarak güncellenir ve kuruluşunuzun değişim sunucusuyla senkronize edilir.
Exchange Takvimi Gönderme / Alma
1.
Outlook’u açın ve Outlook’un altındaki gezinti çubuğunda bulunan "Takvim" i tıklayın.
2.
"Gönder / Al" sekmesine tıklayın.
3.
Gönder / Al şeridinin Gönder ve Al grubunda "Klasörü Güncelle" düğmesini tıklayın. Değişim takviminiz güncellenecek ve bir ilerleme çubuğu, Outlook durum çubuğunda "Gönder / Al" dan sonraki durumu gösterir. Alternatif olarak, Outlook'ta yapılandırılmış tüm klasörleri güncellemek için "Tüm Klasörleri Gönder / Al" düğmesini tıklayın veya "F9" tuşuna basın.
Randevu veya Toplantı Yaratın
1.
Outlook’u açın ve alt gezinme çubuğundan "Takvim" i tıklayın.
2.
Giriş şeridinin Yeni grubundaki "Yeni Randevu" düğmesini tıklayın. Alternatif olarak, randevu oluşturmak için "Ctrl-Shift-A" tuşlarına basın.
3.
"Konu" alanına bir açıklama, "Konum" alanına bir konum ve randevunun ana ana alanına etkinlik ayrıntılarını girin.
4.
Randevuyu ayarlamak için "Başlangıç Saati" ve "Bitiş Saati" yanındaki alanlara bir tarih ve saat girin. Örneğin, "Bugün", "Yarından İki Hafta" veya "1/1/2015" gibi tanınmış herhangi bir biçimde tarih girebilirsiniz. Takvim simgesine tıklamak, takvimden bir tarih seçmenizi sağlar. Alternatif olarak, randevuyu tüm gün sürecek bir etkinliğe değiştirmek için tarihi ayarlayabilir ve ardından "Tüm Gün Olayı" nın yanındaki kutuyu işaretleyebilirsiniz.
5.
Randevu şeridinin Seçenekler grubunda "Farklı Göster" açılır menüsünü tıklayın ve zamanınızın takviminizde nasıl işaretleneceğini seçin. Bu ayar, yeni toplantı istekleri için serbest veya meşgul olduğunuzda takviminizi görüntüleyen diğerlerini gösterir. Varsayılan olarak, tüm gün süren etkinlikler "Ücretsiz" olarak ve yeni randevular, takviminizde "Meşgul" olarak görünür.
6.
Randevu şeridinin Seçenekler grubundaki "Yinelenme" düğmesini tıklayın ve randevunuzun bir seride tekrarlanmasını istiyorsanız yineleme planını yapılandırın. Örneğin, "Aylık" seçeneğinin yanındaki radyo düğmesini tıklayın, "Gün" öğesinin yanındaki alana "1" girin ve ardından iki ayda bir yinelenen randevu yapılandırmak için "Her" seçeneğinin yanındaki alana "2" girin. Değişiklikleri kaydetmek için "Tamam" düğmesini tıklayın.
7.
Randevu şeridinin Etiketler grubunda "Sınıflandır" açılır düğmesini tıklayın ve ardından randevuya atamak için bir Outlook kategorisini tıklayın.
8.
Randevuyu bir toplantıya değiştirmek için Randevu şeridindeki Katılımcılar grubundaki "Katılımcıları Davet Et" düğmesini tıklayın. Toplantı isteğini almak istediğiniz katılımcıların e-posta adreslerini girin. Alternatif olarak, kuruluşunuzun global adres defterine göz atmak için "Kime ..." düğmesini tıklayın, randevuya davet etmek istediğiniz kişinin adını çift tıklayın ve ardından "Tamam" düğmesini tıklayın. Toplantıyı tekrar randevuya geçirmek için Toplantı şeridindeki Katılımcılar grubundaki "Davetiyeyi İptal Et" düğmesini tıklayın.
9.
Randevuyu kaydetmek ve dahil ettiğiniz tüm katılımcılara toplantı davetiyesi göndermek için Randevu veya Toplantı sekmesinin Eylemler grubunda "Kaydet ve Kapat" düğmesini tıklayın.
Bahşiş
- Outlook'ta bir toplantı düzenlediğinizde, "Kimden" açılır düğmesini kullanarak davetiyenin gönderileceği hesabı seçebilirsiniz. Kuruluşunuzdaki katılımcıları davet edecekseniz, döviz hesabınızı seçmeniz önerilir.
Uyarı
- Bu makaledeki bilgiler Microsoft Outlook 2013 için geçerlidir. İşlemler farklı sürümlerde biraz veya önemli ölçüde değişecektir.