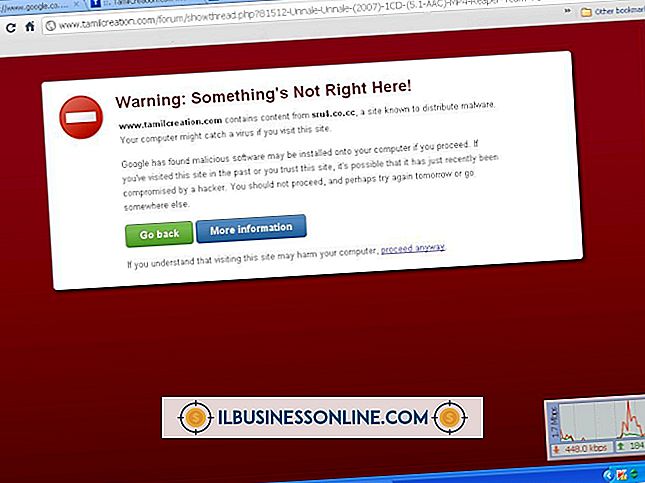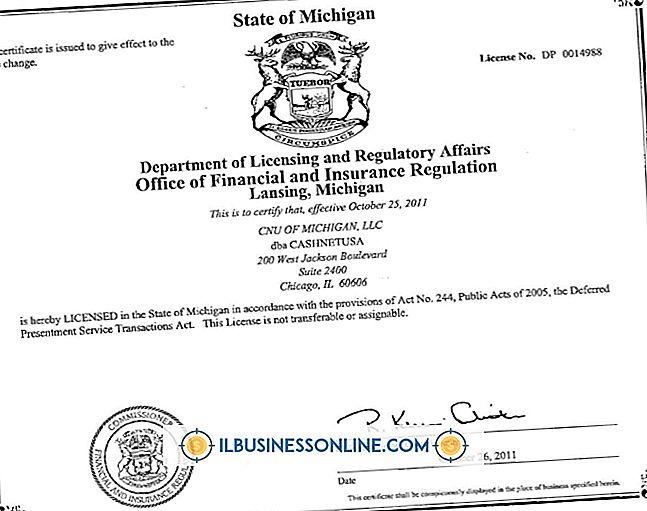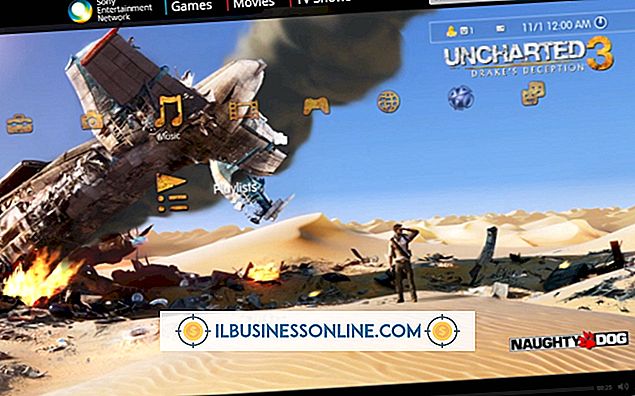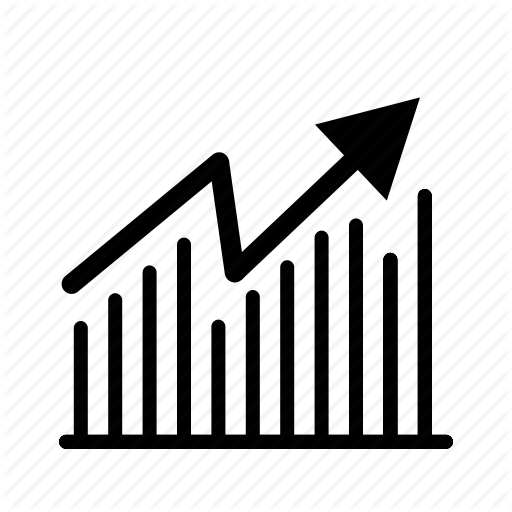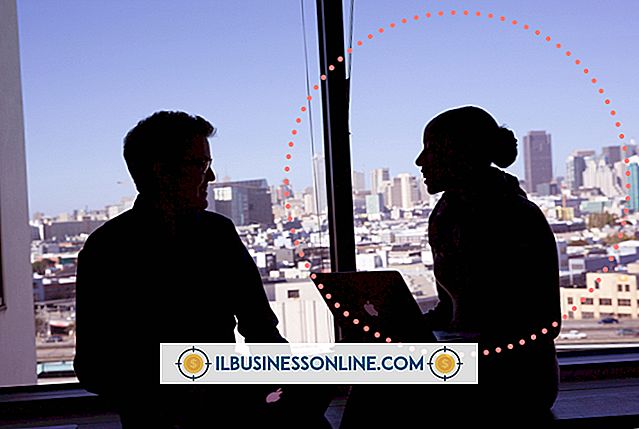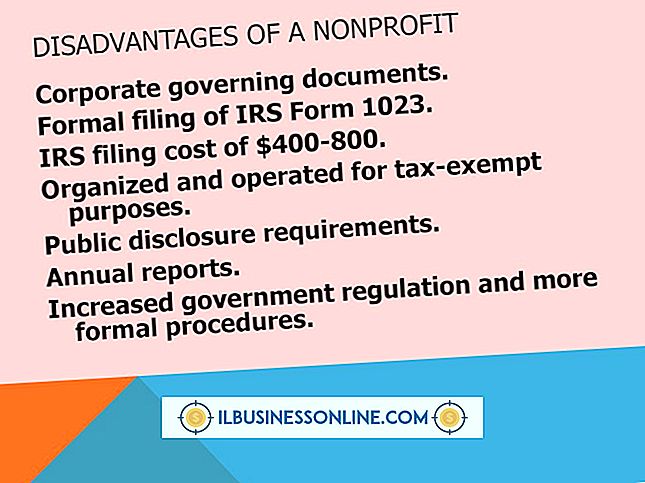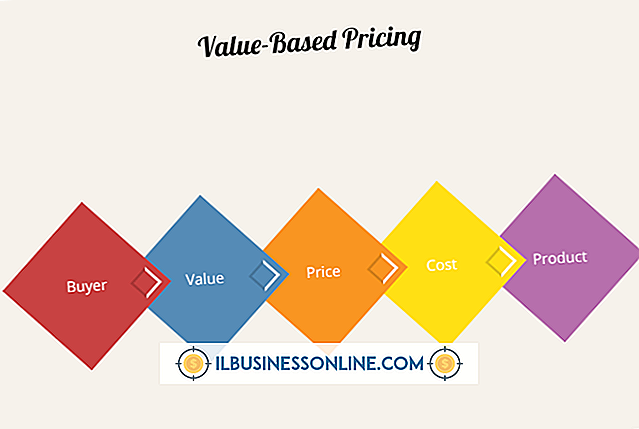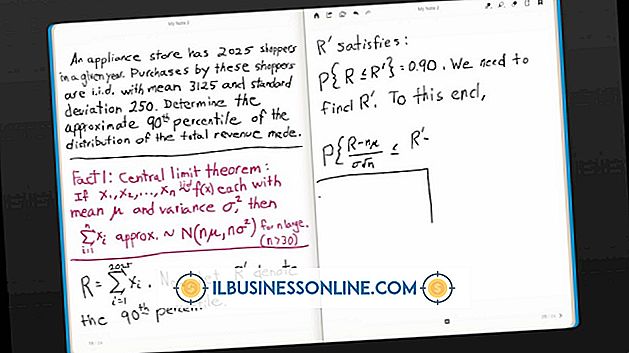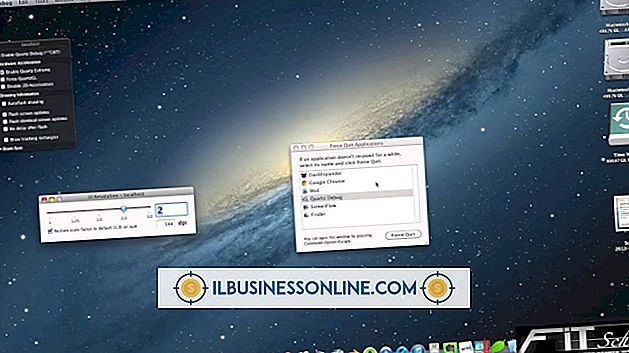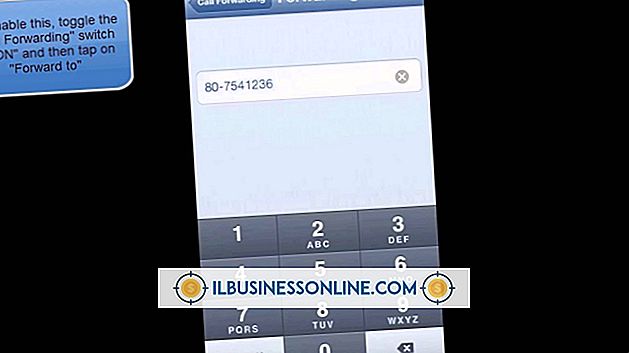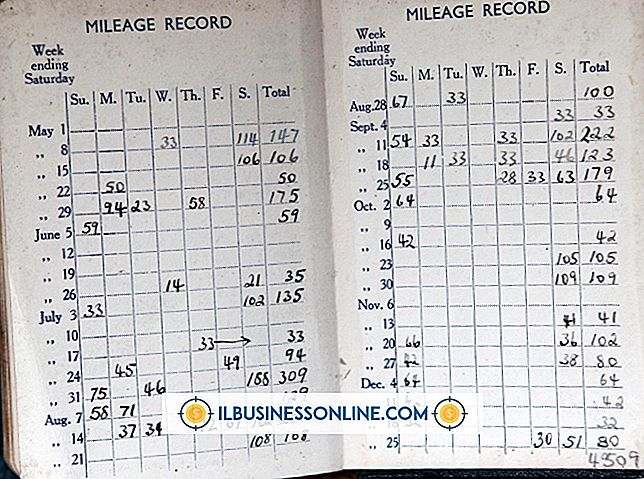Mac'te Çiftleri Bulma

Çoğaltılan veriler sabit disk alanını boşa harcar ve dijital dağınıklığa neden olur. Macintosh işletim sistemi, sabit sürücünüzdeki çift dosyaları ayıklamak ve alan israflarını yasaklamak için kullanabileceğiniz yöntemler sunar. Bir Mac'te çiftleri bulmak için seçtiğiniz prosedürler, bulmaya çalıştığınız çiftlerin türlerine bağlıdır. İşletim sisteminizi ve uygulamalarınızı aksatmamak için, aramanıza belirli bir amacı göz önünde bulundurarak kopyaları arayın.
Yazı
1.
Uygulama klasörünüzü açın. İsimleri bu harfle başlayan dosyaların ilkine gitmek için "F" ye basın. Yazı Tipi Kitabı simgesini bulun ve uygulamayı başlatmak için üzerine çift tıklayın.
2.
Koleksiyon kategorisinin üst kısmındaki "Tüm Yazı Tipleri" listesine tıklayın. Yazı tipi sütunu, yüklü olan tüm yazı tipi yazılımınızı görüntüler. İçerdiği stillerin bir listesini ortaya çıkarmak için her bir font ailesi adının önündeki açıklama üçgenini kullanın.
3.
Yazı Tipleri listenizde ilerleyin ve listelerden herhangi birinin yanında sarı bir üçgen arayın. Bu sembol yinelenen font uyarısı olarak işlev görür.
4.
"Düzen" menüsünü açın ve etkin yinelenen fontları görüntülemek için "Etkin Yinelenenleri Ara" yı seçin. Belirlendikten sonra, Font Book'un bunları incelemesi ve kaldırılması için en iyi adayları seçmesi için "Otomatik Olarak Çöz" e tıklayın. Bunun yerine "Manuel Olarak Çöz" ü seçerseniz, kopyaları inceleyin ve kaldırma veya saklama için kendi tercihlerinizi seçin.
Adres Defteri İletişim
1.
Kopyaları temizlemeden önce iCloud Kişilerinizi yedekleyin. İCloud hesabınıza giriş yapın ve tüm kişileri görüntüleyin. Tüm kişilerinizi seçmek ve vCard'larını dışa aktarmak için Eylem menüsünü kullanın.
2.
Dock simgesine tıklayarak veya Uygulamalar klasöründeki listeye çift tıklayarak Adres Defterini başlatın. "Kart" menüsünü açın ve "Çoğaltmaları Ara" yı seçin.
3.
Sonuçlarınızda görünen yinelenen girişleri inceleyin. Kopyaları birleştirmek için "Birleştir" e tıklayın. Tüm yabancı girişleri ortaya çıkarmak için birkaç kez ara komutunu birkaç defa tetiklemeniz gerekebilir, böylece bunları birleştirebilirsiniz.
4.
Adres Defteri'nden çıkmak ve birkaç kez gösterdikten ve birleştirdikten sonra çoğaltmalar görürseniz yeniden başlatmak için "Cmd-Q" tuşuna basın. Adres Defteri kişilerinizi temizlediğinizden memnun olduğunuzda, iCloud Rehberinizi tekrar yedekleyin.
iTunes Kütüphanesi
1.
Uygulamalar simgesini Dock simgesini tıklatarak veya listeye çift tıklayarak iTunes'u başlatın. Sol gezinme panelinden bir kitaplık seçin. "Dosya" menüsünü açın ve aynı başlık ve sanatçıya sahip parçaları göstermek için "Ekran Çoğaltmaları" nı seçin. Aynı şarkının veya podcast'in birden fazla versiyonunu ekrana getirmek için, "Dosya" menüsünü açarken "Seçenek" tuşunu basılı tutun ve "Tam Kopyaları Göster" i seçin.
2.
Arama sonuçlarını parçaları kitaplığınıza eklediğiniz sıraya göre sıralamak için Eklenme Tarihi sütununun başlığına tıklayın. Yan yana listelemeleri inceleyerek kopyaları seçmeyi tercih ediyorsanız başlığa göre sıralamak için "Ad" başlığını tıklayın.
3.
Seçmek için bir öğe listesine tıklayın. "Shift" tuşunu basılı tutun ve yeni öğeyi ve seçiminize ilki arasındaki her şeyi eklemek için ilk seçiminizin üstüne veya altına tıklayın. "Düzenle" menüsünü açın ve seçtiğiniz öğelerden kurtulmak için "Sil" i seçin.
Dosyalar
1.
Masaüstüne tıklayın ve yeni bir Finder penceresi açmak için "Cmd-N" tuşuna basın. Dosya adının bir bölümünü pencerenin sağ üst köşesindeki Spotlight arama kutusuna yazın. Belirli bir türdeki tüm dosyaları aramak için dosya uzantısını girin. İsmin bir bölümünü arama kriteri olarak girdiğinizde, Spotlight, arama kategorileri seçenekleriyle açılır bir menüyü tetikler. Seçim yaptıktan sonra, içeriğe duyarlı seçenekler görünür; böylece aramanızı daha da daraltabilirsiniz, böylece belirli bir kişiden gelen e-posta iletilerini veya adlarında belirli bir şey içeren normal dosyaları aramanızı sağlar. "Her şeyi" seçmek aramanızı daha genel hale getirir.
2.
Sisteminizde her yerde arama yapmak için pencerenin altındaki simgelerin altındaki "Bu Mac" düğmesini tıklayın. Aramayı o konumla sınırlandırmak için kenar çubuğundaki bir sürücünün veya bölümün adını tıklayın.
3.
Sıralamak için arama sonuçlarınızın üzerindeki sütun başlığını tıklayın. Ardışık girişlerdeki dosya detaylarını aynı isimlerle inceleyin.
4.
Seçmek için bir dosyanın adına tıklayın. Seçili bir dosyayı Çöp Kutusuna göndermek için "Cmd-Sil" tuşuna basın veya "Dosya" menüsünü açın ve "Çöp Kutusuna Taşı" yı seçin.
5.
Artık yerleştirdiğiniz dosyalara ihtiyacınız olmadığından emin olduğunuzda Çöp Kutusu'nu boşaltın. "Finder" penceresini açın ve "Empty Trash" i seçin veya "Shift-Cmd-Delete" e basın.
İpuçları
- Yinelenen fontları yalnızca devre dışı bırakmak yerine Çöp Kutusuna taşımak için, "Yazı Tipi Kitabı" menüsünü açın ve "Tercihler" i seçin. Genel tercihlerde, çiftleri Çöp Kutusuna gönderme seçeneğinin onay kutusunu işaretleyin.
- Bir dosyayı yanlışlıkla Çöp Kutusuna taşırsanız, hareketi geri almak için Çöp Kutusuna başka bir şey taşımadıysanız, "Cmd-Z" ye basın.
- Dosyalar, yalnızca onları Çöp Kutusuna taşıdığınız için arama sonuçları penceresinden kaybolmaz.
Uyarı
- Etkin fontlarınızı değiştirdikten sonra sisteminizi yeniden başlatın.