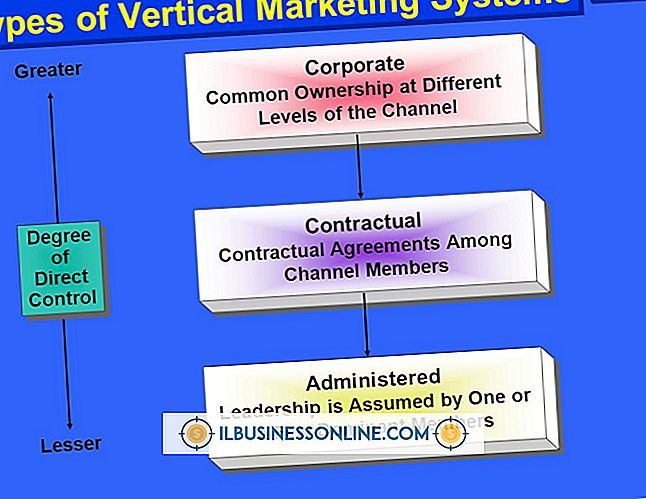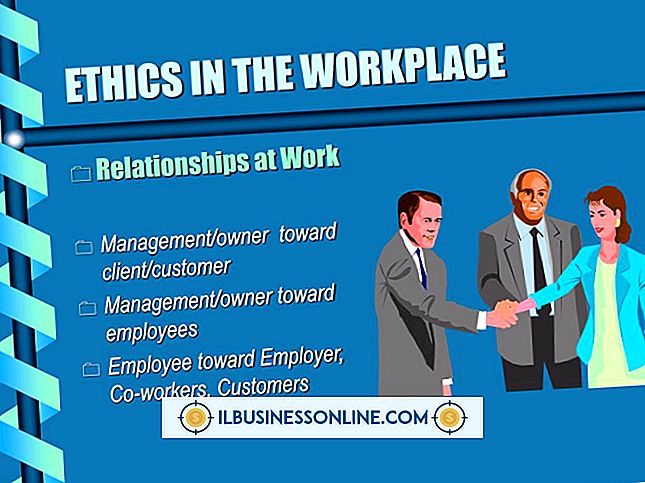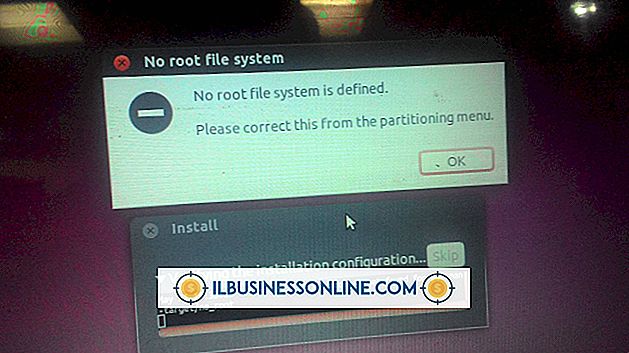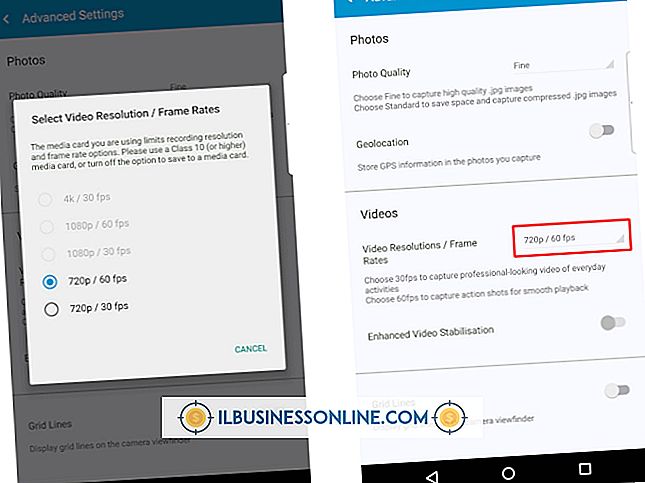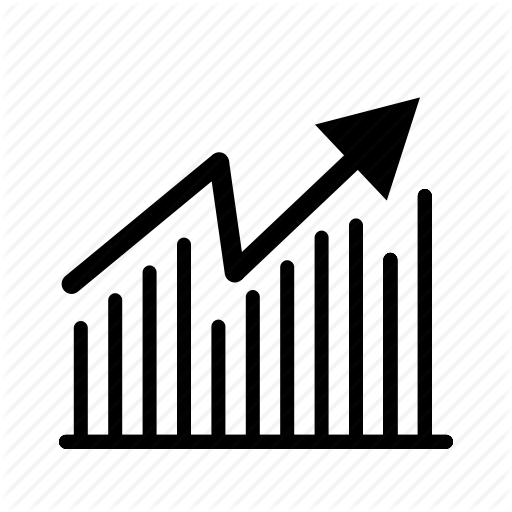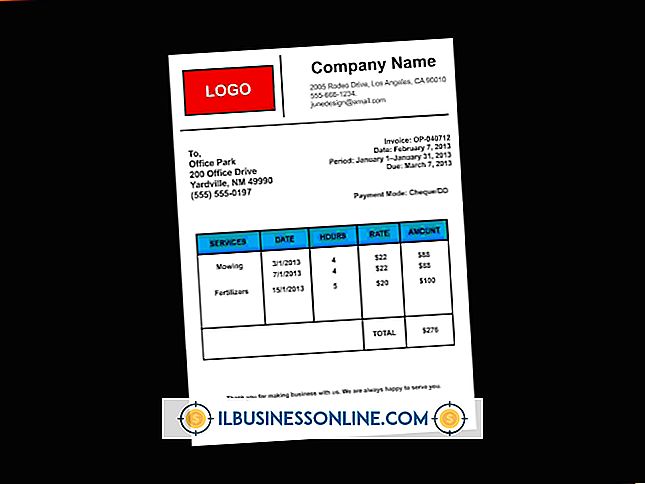Mac'te Windows Nasıl İndirilir

Mac bilgisayarlar farklı bir işletim sisteminde çalıştıkları için, Windows'u yüklemek için şirketinizin Mac'lerine indirmek için doğrudan bir yol yoktur - Microsoft satıcısından fiziksel medya satın almalı ve bu yöntemi kullanarak yüklemelisiniz. Ancak bu, Windows'u çalıştıramayacağınız anlamına gelmez: Apple Boot Camp, Mac'inizin sabit diskinde bir bölüme Windows'un yüklenmesine izin verir.
Hazırlık yükleyin
1.
Mac'inizin en son yazılımla güncel olduğundan emin olun. Apple menüsüne ve "Software Update" üzerine tıklayın ve gösterilen sistem yazılımı güncellemelerini yükleyin. Apple, daha fazla güncelleme olmaması için, güncellemelerden herhangi birinin yeniden başlatılmasını gerektiriyorsa, Yazılım Güncellemesini tekrar çalıştırmanızı önerir. Yazılım Güncelleme uygulamasından çıkın.
2.
Mac'inize harici bir sabit sürücü veya USB sürücü takın. Bu, Windows 8 yüklendikten sonra eklenmesi gereken destek dosyaları ve sürücüler için gereklidir.
3.
"Finder", ardından "Uygulamalar", "Yardımcı Programlar" ve ardından "Önyükleme Kampı Asistanı" nı çift tıklayın. Boot Camp Assistant yüklendiğinde, açılır pencerenin altındaki "Devam" ı tıklayın.
4.
Her iki öğeyi de aşağıdaki ekranda işaretli bırakın. Birincisi, kendi Mac'iniz için gerekli destek dosyalarını ve sürücüleri indirecek, ikincisi ise Windows 8'i yüklemenize yardımcı olacaktır. "Devam Et" i tıklayın.
5.
Destek dosyalarını ve sürücüleri harici sürücünüze indirmek için talimatları izleyin. Boot Camp Assistant, sürücünüzü Windows için bölümlendirmenizi ister. Windows 8, en az 30GB boyutunda bir bölüm gerektirir, ancak gerektiğinde daha fazla alan kullanmanız serbesttir.
6.
İstendiğinde, Windows 8 System Builder DVD'sini yerleştirin. Boot Camp bölümü oluşturacak ve bilgisayar yeniden başlatıldıktan sonra Windows yükleyicisini başlatacak.
Windows'u yükleme
1.
"Windows'u nereye yüklemek istersiniz?" İletişim kutusunu görene kadar ekrandaki talimatları izleyin. Burada "BOOTCAMP" etiketli bölümü seçin ve "Sürüş seçenekleri (gelişmiş)" üzerine tıklayın.
2.
Görünen seçeneklerden "Biçim" i seçin ve ardından "Tamam" ı tıklayın. Biçimlendirme tamamlandığında "İleri" yi tıklayın.
3.
Windows 8'in yüklenmesine izin verin. Sorulduğunda Windows 8 System Builder DVD'sini kaldırın ve Windows'un yeniden başlatılmasına izin verin. Bununla birlikte, harici sürücüyü destek ve sürücü dosyalarıyla birlikte çıkarmayın veya çıkarmayın.
4.
Harici sürücünün kendi kendine yüklenmesine izin verin; Çoğu durumda, yeniden başlatma gerçekleştikten sonra gerçekleşir. Yoksa, harici sürücüdeki "setup.exe" dosyasını bulun ve çift tıklayın. Yükleme işlemine devam etmek için ekrandaki talimatları izleyin.
5.
Bir sürücünün Windows Logo sınamasından geçmediğini söyleyen uyarılara aldırma Bu iletişim kutusu görünürse, "Yine de Devam Et" i tıklayın. Kurulum işlemi sırasında hiçbir zaman "İptal" düğmesine basmayın. Tüm sürücüler yüklendikten sonra "Son" düğmesini tıklayın.
6.
Mac bilgisayarınız sizden yüklemeyi tamamlamak için bilgisayarı yeniden başlatmanızı istediğinde "Evet" düğmesine tıklayın. Yeniden başlatma işlemi sırasında, işletim sistemi seçim iletişim kutusunu açmak için "Seçenek" tuşunu basılı tutun. Windows'a önyüklemek için "Windows" u seçin.
Gerekenler
- Harici disk veya usb sürücü
- Windows 8 Sistem Üreticisi DVD'si (64-Bit)
İpuçları
- Sabit sürücünüzü bölmek başarısız olursa, Boot Camp Assistant'tan çıkın ve Disk Utility programını kullanarak diski onarmayı deneyin. Bu program Mac uygulama klasörünüzün Yardımcı Programlar klasöründe de bulunur.
- Buradaki talimatlar Mac OS X 10.8 "Mountain Lion", Boot Camp 5 ve Windows 8 için geçerlidir. Bu programlardan herhangi birinin sürümüne ilişkin talimatlar, önce veya sonra, biraz veya önemli ölçüde değişebilir.
Uyarılar
- Boot Camp 5, Windows 8'i yüklemek için gereklidir.
- Windows 8 Yükseltme DVD'leri veya dosyaları Mac'inize yeni bir Windows kopyası yüklemek için kullanılamaz. Sistem Üreticisi sürümünü satın almalısınız.