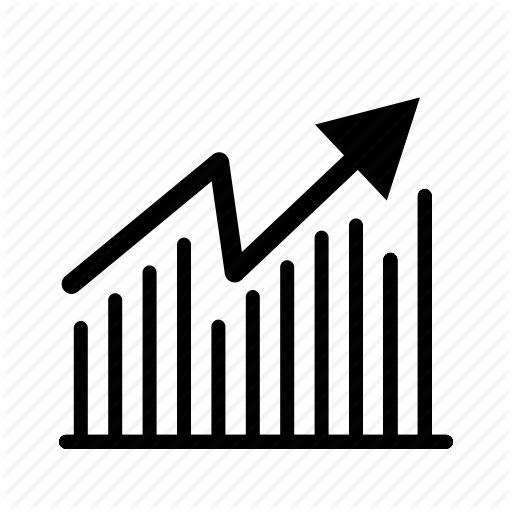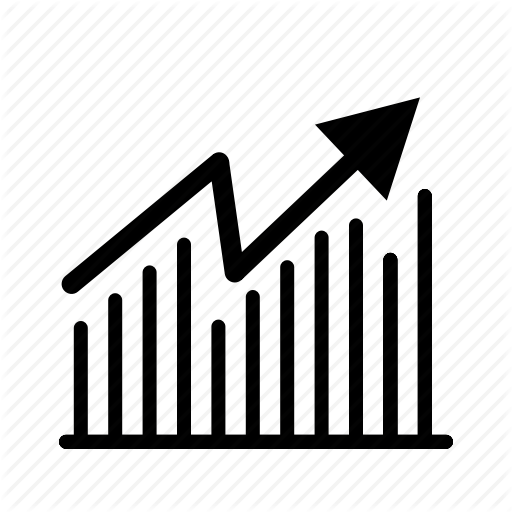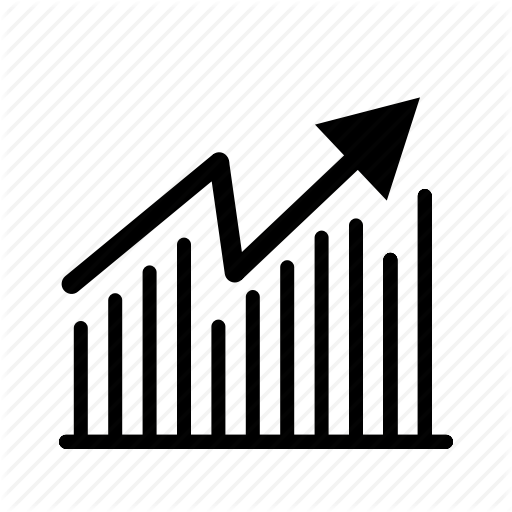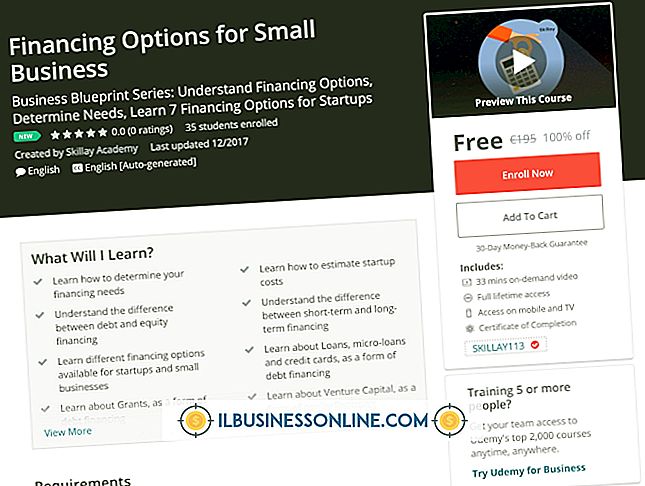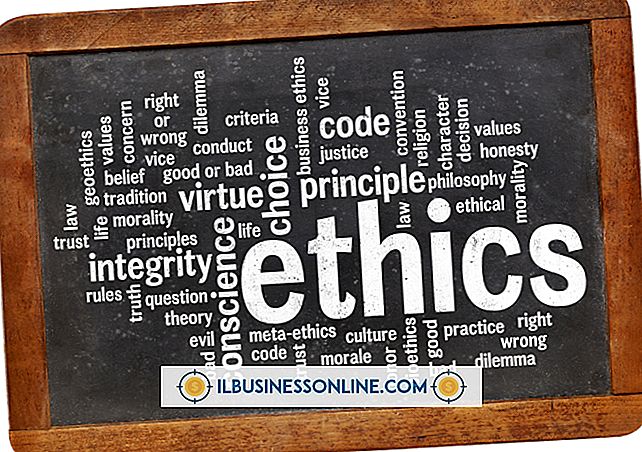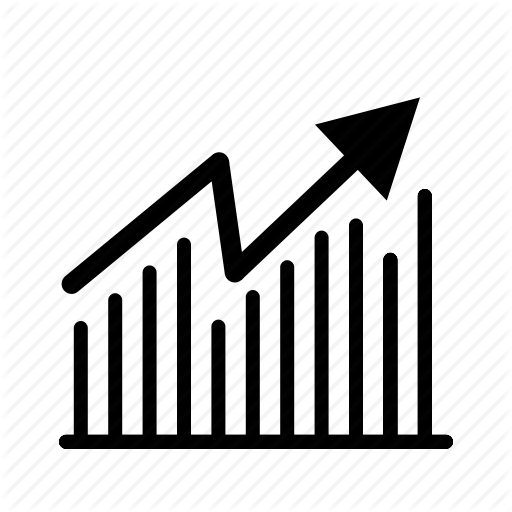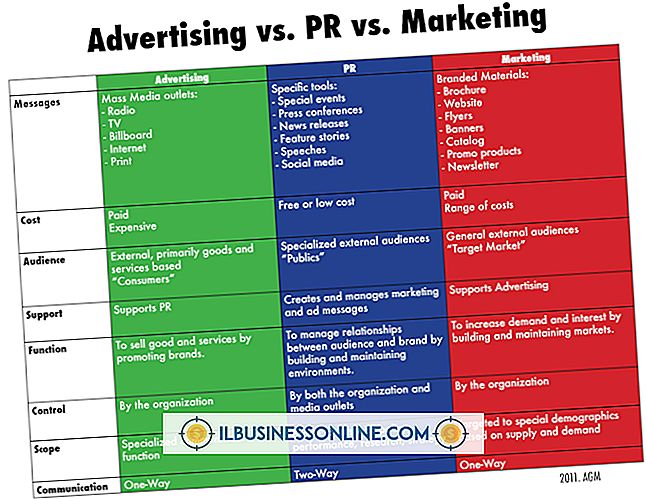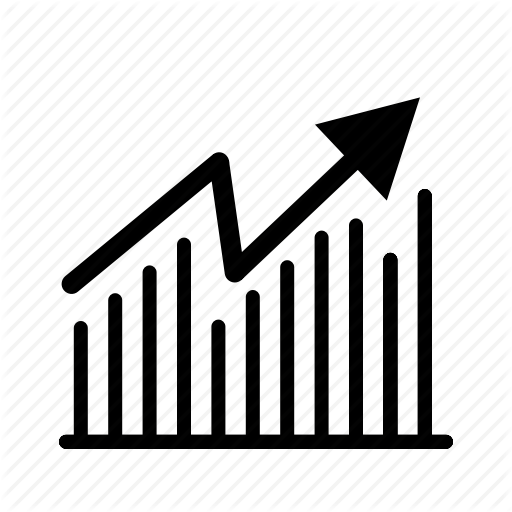Görüntüleri Excel'e Gömme

Çoğu kişi Microsoft Excel'i düşündüğünde, kuruluş şemaları, bütçeleri ve nicel formülleri düşünüyor. Bununla birlikte, Excel'de veri manipülasyonundan çok daha fazlası var. Multimedya görüntülerini doğrudan bir Excel elektronik tablosuna eklemek, genellikle hesaplamalarda kullanılan bir programı geliştirir.
Geliştirmenin yanı sıra, Excel'e bir resim eklemek, kullanıcıların programa olan ilgisini canlandırabilir. Örneğin, Excel'e görüntü eklemek, aksi halde sıkıcı bir yönetici bütçe toplantısını tamamlayabilir. Aynı zamanda, bir restoran sahibi, üretimi kolaylaştırmak için gıda ürünlerinin görüntülerini ve malzemelerini envanter listesine dahil edebilir. Daha sonraki yöntemleri kullanarak, kullanıcılar multimedya için hesaplama tabanlı yazılımı geleneksel olarak görme biçimini değiştirme imkanlarını açarlar.
Bilgisayardan Resimlerin Excel Tablosuna Eklenmesi
Bir kullanıcının bilgisayarından bir görüntüyü Microsoft Excel'in herhangi bir sürümüne girmek mümkündür. Excel 2013 ve Excel 2016'da, kullanıcılar çeşitli web sitelerinden ve çevrimiçi depolama sitelerinden de resimler ekleyebilir. Aşağıdaki yöntem, doğrudan bilgisayarın sabit diskine kaydedilen bir görüntüyü eklemeyi kapsar.
Resmi eklemek için:
- Resmin Excel elektronik tablosunda nereye gitmesi gerektiğini tıklayın .
- “Ekle sekmesini ” ve ardından “Çizimler grubu” nu tıklayın ve ardından “Resimler” i tıklayın .
- Bir iletişim kutusu açılır.
- İstediğiniz görüntüyü bulun ve vurgulayın.
- “Ekle” yi tıklayın .
Tamamlandıktan sonra, yükleme için seçilen görüntünün istenen hücreyi doldurması gerekir.
Bahşiş
Bir defada birden fazla görüntü eklemek için, açılır iletişim kutusundan görüntüleri seçerken “Kontrol” tuşunu basılı tutun. Çeşitli dosyaları vurguladıktan sonra, aynı şekilde “Ekle” düğmesini tıklayın. Tüm resimler Excel elektronik tablosunda önceden seçilen konuma yüklenecektir.
Çevrimiçi Bir Kaynaktan Bir Görüntü Eklemek
Daha önce de belirtildiği gibi, Excel çeşitli kaynaklardan gelen görüntüleri yüklemeyi mümkün kılar. Bunu yapmak için, araç çubuğundaki “Ekle” sekmesine gidin. Ardından “Çevrimiçi Resimler” seçeneğini seçin . Kullanıcının Excel sürümüne bağlı olarak farklı seçenekler görünür. Bing Image Search, çevrimiçi Excel resim ekleyerek çevrimiçi görüntüler için varsayılan seçenektir.
Anahtar kelimeyi çevrimiçi aramaya yazdıktan sonra:
Eklemek istediğiniz görüntüyü seçin (kullanıcılar bir kerede birden fazla belge seçebilir) .
Seçildikten sonra, Ekle'ye tıklayın .
- Seçilen görüntüler önceden seçilen hücrelere taşınır.
Bir Üstbilgiye veya Altbilgiye Görüntü Ekleme
Üstbilgi veya altbilgiye bir görüntü eklemek, elektronik tablo verilerinin birden çok sayfada tutarlı kalmasına yardımcı olur. Yeniden boyutlandırma yaparken tutarlılığı sağlamak için lütfen aşağıdaki adımları izleyin:
- “Görünüm” sekmesine gidin.
- Üstbilgi veya altbilgi bölümüne tıklayın ( hangisi görüntüye sahipse )
- Üzerine tıklayarak resmi seçin.
- “Üstbilgi ve Altbilgi Araçları” altındaki “Tasarım” sekmesinde, “Üstbilgi ve Altbilgi Öğeleri” ndeki “ Resmi Biçimlendir ” seçeneğini tıklayın .
- Boyut sekmesinde görüntünün boyutunu, görüntüyü içeren üstbilgiye veya altbilgiye sığacak şekilde ayarlayın.
- Tamam'ı tıklayın .
Görüntü şimdi düzgün bir şekilde sığmalı ve oranlarıyla ilgili olarak değişmeden kalmalıdır.
Bir Görüntüyü Tek Bir Hücre Eklemek
Görüntüyü hücreye yerleştirmeden önce, doğru boyutlara uyacağından emin olun. Bu prosedür birkaç hücrenin birleştirilmesini gerektirebilir.
Kullanıcı hücreleri birleştirdikten sonra, bir görüntü gömmek için:
- Hücrelerin üstündeki katmanda yüzen resme tıklayın.
- Seçilen resme sağ tıklayın .
- “Hücrelerle Taşı ve Boyutlandır” seçeneğini seçin .
- Resim kilidini sağlamak için “ Nesneyi Yazdır ” ve “ Kilitli ” onay kutularının işaretlendiğinden emin olun.
Resmin kilitlenmesi, tablodaki ve e-tablodaki diğer verilere bağlamak için önemlidir. Aksi takdirde, yanlışlıkla kaybolabilir veya yeniden biçimlendirilebilir. Bu öğeler işaretlendiğinde, artık veriler gibi davranacak gömülü bir resme sahipsiniz.
Görüntüleri Veri Olarak Sıralama
Bir tablodaki tek hücrelere çoklu ortam öğeleri eklerken, Excel tabloyu sıralarken görüntüleri veri olarak tanır.
Aşağıdaki adımlar, sıralamanın doğru şekilde yapılmasını sağlar:
- Tablonun her bir hücresinde bulunan grafiklerin tamamen hücreye sığdığından emin olun.
- Kullanıcılar herhangi bir sıralama işlevini kullanırken görüntüleri içeren sütunu seçmelidir.
- Resim formatla menüsünü kullanarak eklenen resimlerin özelliklerini kontrol edin.
- “Resmi Biçimlendir” seçeneğini seçin.
- “Özellikler” e tıklayın .
- “ Taşı” yı seçin (_Double-"Taşınma " veya " Hücreli Boyut " seçeneklerini işaretlemeyin ).
- Resmi kilitlediğinizden emin olun.
Yukarıdaki adımları tamamladıktan sonra Excel, görüntü sıralamanın tabloda veri olarak gerçekleşmesine izin vermelidir.
Resim Olarak Başka Bir E-Tablodan Veri Ekleme
Bu teknik bir özet rapor üzerinde çalışırken yardımcı olur. Yazdırma için çeşitli çalışma sayfalarından veri toplarken de yararlıdır. Aşağıdaki yöntemlerden birini yapmadan önce; önce görüntüyü Excel'de “çerçeve içine almak” istediğiniz hücreleri seçin.
Bir Hücre İçine Resim Eklemek
Excel verilerini resim olarak eklemek için iki yöntem vardır:
Resim olarak kopyala
Bu seçenek, başka bir sayfadan bilgilerin statik görüntü olarak kopyalanmasına / yapıştırılmasına izin verir. Birçok yönden, bu rota verinin ekran görüntüsünü eklemeye benzer. Resim olarak kopyalamak için:
- “Giriş” sekmesine gidin, “Kopyala” ve ardından “Resim olarak Kopyala” yı seçin.
- “Ekranda Gösterildiği Gibi” seçeneğini seçin .
- “Format” ı seçin.
- “Resim” seçeneğini seçin .
- “Tamam” ı tıklayın .
Kamera aracı
Kamera aracı seçilen hücrelerden veri ekler ve orijinal veriler değiştiğinde bunları otomatik olarak günceller. Görüntü eklemek için kamera aracını kullanmak için:
- “Hızlı Erişim Araç Çubuğu” na gidin .
- Kamera Simgesini Seçin .
- Yerleşim hücresini seçin (yeni resmin gittiği yer).
- Görüntü otomatik olarak doldurulmalı.
Verileri hücreye resim olarak eklemek, görüntüleri uzun süre boyunca kullanılan veri kümelerine dahil etmenin dinamik bir yoludur.
Gömülü Görüntüleri Yeniden Boyutlandırma
Bir görüntü uygunsuz bir şekilde uyuyorsa veya herhangi bir şekilde döndürülmesi veya taşınması gerekiyorsa, kullanıcıların endişelenmesine gerek yoktur. Gömülü görüntüleri yeniden boyutlandırmak sadece birkaç basit adım gerektirir:
- Excel'de görsele tıklayın .
- Görüntü hala seçiliyken sağ tıklayın .
- “Resim Biçimlendir” seçeneğine gidin.
- “Hücrelerle Taşı ve Boyutlandır ” etiketli radyo düğmesini tıklayın .
Görüntü seçiliyken köşe mermileri kullanarak görüntüyü yeniden boyutlandırmak da mümkündür. En boy oranını küçültmek veya büyütmek için doğru tutmak için görüntünün herhangi bir köşesine tıklayıp sürüklerken “Shift” tuşunu basılı tutun.
Excel Elektronik Tablodan Bir Görüntüyü Silme
Belgeye gömülü öğeleri silmek genellikle biçimlendirme komplikasyonlarına neden olur. Bununla birlikte, Excel'de bir görüntüyü düzgün bir şekilde kaldırmak bir kullanıcının hayatını zorlaştırmak zorunda değildir. Excel'deki yerleşik bir görüntünün kaldırılması:
Bir multimedya elemanını silmek
- Silmek için tercih edilen resmi seçin.
- Klavyede " Sil" düğmesine basın
Ayrıca sağ tıklatıp ardından açılır menüden “Sil” i seçmek de mümkündür.
Aynı anda birçok görüntüyü silmek
- Görüntüleri seçerken klavyedeki “Kontrol” düğmesini basılı tutun
- Sonra, “Sil” e basın .
Geçerli sayfadaki tüm fotoğrafları silme
- “Git ” iletişim kutusunu açmak için F5 tuşuna basın.
- “Özel…” (alttaki buton) üzerine tıklayın
- “Özel Git” iletişim kutusunda, “Nesne” seçeneğini işaretleyin .
- “Tamam” a tıklayın (Bu dizi aktif çalışma sayfasındaki tüm resimleri seçer).
- Şimdi, işi bitirmek için “ Sil” e basın.
Görüntüleri silmek için yukarıdaki yöntemler aynı zamanda resim kilitli (Excel resim) herhangi bir model ve resim kilidi olan her şey için de geçerlidir.
Sonunda, Excel'deki gömülü görüntüler, kullanıcılar için verileri daha dinamik hale getirir. Görüntüleri dahil etmek için bu ipuçlarının ve tekniklerinin izlenmesi kesinlikle statik elektronik tablolar oluşturur ve tablolar canlanır.